
Приветствую ребята! Будем разбираться с Microsoft PowerPoint — узнаем что это за прога, нужна ли она.. может стоит ее удалить? Обо всем будем узнавать!
Ясно одно — прога идет от Майкрософта. Значит она безопасная, но.. возможно она нужна для работы других программ. Например как .NET Framework.
Разбираемся
Microsoft PowerPoint — прога подготовки/просмотра презентаций, является частью Microsoft Office. Подготовленные презентации можно смотреть на большом экране — например через проектор либо здоровенный телек.
Делаем уже первый главный вывод — PowerPoint это часть Офиса, отвечает за презентации. Логично — если вы не собираетесь показывать/подготавливать презентации, то лучше удалить это ПО.. Но я так не думаю. Дело в том, что компонент от Майкрософт. Глючить просто так он не должен, даже если вы им не пользуетесь. Однако без него возможно некоторые функции Офиса полноценно работать не будут.
Поэтому мой совет — не удалять.
Как БЫСТРО сделать презентацию для школы в POWERPOINT | 25 часов в сутках
Возможно PowerPoint ставится не только вместе с Офисом, но и с другими прогами.. поэтому удалив — могут быть траблы в других прогах.. Но это только теория..
А вот как выглядит PowerPoint:

Зачем вообще нужна?
Суть в том, что прога позволяет вам отобразить инфу на экране в удобном формате для зрителей — слайд-шоу, которое дополняет речь спикера.
Часто используется.. в учебных учреждениях, на каких-то презентациях — выходит человек, что-то рассказывает.. и потом говорит, вот смотрите, на этом слайде вы можете увидеть.. ну так часто говорят) еще может не только говорить но и показывать указкой))
Если вам презентации не нужны вообще, вы их не создаете и не пользуетесь — то данная прога вам не нужна. Поэтому… можно ее удалить? Можно. Но я не советую. Почему? Об этом я еще напишу))
Походу PowerPoint был еще в далеком 2003 году.. смотрите сами:

Минутку! Вам точно все понятно? Что такое презентация — понятно? У вас есть текст, картинки, аудио, видео. Из этого добра вы делаете слайды.
Что такое слайд? Образно говоря берете белый лист, на который вставляете медиа-данные — текст, графику, видео, аудио. Ставите то, что вам нужно. Каждый слайд оформляете так, как хотите. Делаете таких слайдов много. Далее через проектор или большой экран — показываете их по одному, как бы дополняя свой разговор)) Все эти слайды — и есть презентация, которую можно сделать в PowerPoint.
Слайды можно переключать например при помощи пульта. Вообще слайды часто используются на конференциях, в учебных целях, ведь удобно))
PowerPoint Online
Версия, которая доступна прямо в браузере. Можно работать над презентациями вместе с другими удаленными юзерами.
Удобно или нет — точно не скажу.. Может декстопная обычная версия будет лучше и функционально побогаче..
Создание презентации в PowerPoint простыми словами / Урок power point для начинающих
Вот как выглядит онлайн-версия:

В левой части показываются последние открытые документы:

Процесс создания слайдов:

Кстати, оказывается что у Гугла тоже есть свой онлайн-инструмент для создания презентаций — Google Slides, вот как он выглядит:

Значит так. Я зашел на сайт:
Вижу — есть возможность создания презентаций онлайн:

Может все таки удалить?
При наличии огромного желания удалить PowerPoint — можно. Вот мини-план как это возможно провернуть:
- Создаете точку восстановления. Лучше ее так и назвать — До удаления PowerPoint.
- Далее удаляете программу.
- Перезагружаете комп и проверяете — все ли работает, открываются ли сайты.. Офис работает нормально? Эксель там.. Ворд.. Хром.. все ли нормально работает? Короче немного тестируете))
- Если вы увидите какие-то реальные проблемы, то восстанавливаете работу ПК до того состояния, пока еще не удалили прогу. Разумеется это я имею ввиду при помощи точки восстановления.
А как создать точку? Все просто, зажимаете кнопки Win + R, пишите команду:

Откроется окно Свойства системы, там активируете вкладку Защита системы, выбираете Системный диск:

В общем выбрали системный диск, теперь нажимаете Создать:

Потом пишите названия точки и создаете — никакого сложняка, она будет создаваться.. ну секунд десять и все) после этого идем быстро удалять PowerPoint))
Чуть не забыл! Мини-инструкция как удалить прогу:
Зажимаете Win + R, пишите команду:

Нажимаете ОК — после этого откроется окно установленного софта:

Находите здесь PowerPoint, нажимаете правой кнопкой и выбираете удалить. Дальше просто следуете инструкциям на экране, обычно нужно нажимать Далее/Next.. еще может быть кнопка Uninstall)) В общем сложного ничего нет.
Вывод
- Microsoft PowerPoint — прога для подготовки/просмотра презентаций. Очень популярна.
- Удалить скорее всего можно. Но я не советую — прога не грузит ПК, не кушает много оперативы, места много не занимает. Однако если оч хотите удалить — пожалуйста, но создайте сперва точку восстановления, делов на пять минут, но зато отличная страховка от глюков))
Надеюсь информация помогла. Удачи и добра, берегите себя!
Источник: 990x.top
Презентация на тему «Изучение программы MS Power Point»
презентация к уроку по информатике и икт (10, 11 класс) на тему
Обучающая Презентация на тему «Изучение программы MS Power Point».
Скачать:
| |
2.15 МБ |
Предварительный просмотр:
Подписи к слайдам:
Создание презентаций в программе Microsoft Power Point
Презентация PowerPoint может сопровождать любое выступление, стать учебным или демонстрационным пособием, формой учебного проекта, оформлением для различных мероприятий. Вы можете разработать великолепные таблицы и рисунки, диаграммы и графики которые будут сменяться по ходу доклада, четко объяснять ход ваших мыслей и приковывать внимание аудитории к теме доклада. Эта программа позволит просмотреть презентацию на экране вашего компьютера или вывести ее на печать при подготовке тезисов доклада.
Содержание Панели инструментов Добавление слайда Ввод текста Разметка слайда Удаление слайда Выбор фона слайда Добавление рисунков к слайдам Изменение параметров изображения Добавление диаграммы Разработка переходов Разработка эффектов при смене слайдов Анимация текста в слайде
Откройте программу Microsoft Power Point Путь через меню ПУСК: Пуск – Все программы — Microsoft Power Point
Панели инструментов Если у вас есть опыт работы в Microsoft Word , то вам будет очень легко ориентироваться в этой программе, так как панели инструментов этих программ очень похожи.
Панель структуры презентации – здесь отображается текст всей презентации в виде структуры, что упрощает просмотр и редактирование. Панель слайда – здесь отображается текст и картинки текущего слайда. Область задач – для быстрой смены действий
Добавление слайда Добавить слайд можно 3 разными способами: Разместите указатель мыши на слайде в панели структуры презентации и щелкните правой кнопкой мыши, в раскрывшемся меню найдите Создать слайд , нажмите. Выделите слайд на панели структуры презентации, нажмите клавишу Enter . На панели инструментов нажмите команду Создать слайд , появится новый слайд.
Ввод текста Панель слайда содержит разметку, для того чтобы ввести текст в нужную область, поместите туда курсор и щелкните мышкой. Можно вводить текст. Здравствуйте
Советы по оформлению текста Используйте короткие слова и предложения Минимизируйте количество предлогов, наречий, прилагательных Заголовки должны привлекать внимание Шрифт для заголовков – не менее 36 пт Шрифт для информации – не менее 20 пт Нельзя смешивать разные типы шрифтов в одной презентации Для выделения информации следует использовать жирный шрифт, курсив или подчеркивание Нельзя злоупотреблять прописными буквами (они читаются хуже строчных)
Разметка слайда Выберите команду Главная – Макет можно выбирать подходящий для вас макет: Щелкните на подходящем макете слайда и вводите нужный текст или объект.
Удаление слайда Иногда необходимо удалить слайд. Чтобы это сделать, выполните следующее. В панели структуры презентации выделите слайд, который нужно удалить. Нажмите клавишу Delete ИЛИ Выделите слайд и щелкните правой кнопкой мыши, в раскрывшемся меню нажмите Удалить слайд
Выбор фона слайдов Для того, чтобы выбрать фон слайда, нужно нажать на панели инструментов закладку Дизайн Затем выбрать понравившееся оформление Можете поэкспериментировать со стилями фона
Возможно изменить цвета для текущей темы, нажав на кнопку Цвета
Советы по цветовому оформлению Для фона выбирайте более холодные тона (синий или зеленый) Используйте свои фоны и цветовые схемы На одном слайде рекомендуется использовать не более трех цветов: один для фона, один для заголовков, один для текста Для фона и текста используйте контрастные цвета Соблюдайте единый стиль оформления Избегайте стилей, которые будут отвлекать от самой презентации
Изменение цвета текста Выделить текст, цвет которого хотите изменить. Выберите команду Главная – Шрифт – Цвет текста , подберите нужный цвет, после чего щелкните на ОК. ИЛИ Выберите Средства рисования – Формат – Стили Word Art — выбрать понравившийся формат текста
Добавление рисунков к слайдам Если на жестком диске вашего компьютера есть графические изображения, которые вы хотите вставить в слайд, выполните следующие действия: Скопируйте нужное изображение, затем вставьте его в нужное место вашей презентации или выберите команду Вставка — Рисунок — Из файла . Также можно вставить звуковые и видеофайлы.
Чтобы вставить картинку из Коллекции картинок Microsoft , нужно нажать кнопку Вставка — Клип , затем Упорядочить клипы — Вставить.
Изменение параметров изображения Для перемещения изображения наведите указатель мыши на изображение, чтобы он принял вид четырехнаправленной стрелки. После этого перетащите указатель.
Для изменения размеров изображения выделите картинку, подведите указатель мыши к маркеру изменения размеров; после этого нажмите кнопку мыши и потащите в нужном направлении. Для поворота изображения наведите указатель мыши на маркер поворота и потащите в нужном направлении Маркеры изменения размеров Маркер поворота Чтобы картинка не деформировалась при увеличении размера, тяните за угловой маркер .
Чтобы панель вышла, выделите изображение. С помощью панели Работа с рисунками — Формат можно увеличить или уменьшить яркость изображения, обрезать изображение, изменить стили объекта и т.д.
Добавление диаграммы Выберите макет оформления, который хотите применить. Щелкните на кнопке Добавление диаграммы
Введите все необходимые числа и надписи в лист данных. Закройте лист данных. Окно с листом данных закроется, а диаграмма появится на слайде.
Разработка переходов Чтобы демонстрация слайдов проходила интересно, PowerPoint предлагает специальные эффекты перехода между слайдами. Ваш слайд может растворяться на экране в следующем слайде, вылетать с экрана, появляться снизу экрана и закрывать собой предыдущий слайд или разрываться пополам, открывая под собой следующий слайд.
PowerPoint предлагает два типа переходов для ваших слайдов: Эффекты при смене , которые определяют, как должен выглядеть ваш слайд при появлении на экране. Анимация текста , которая определяет способ появления текста на слайде.
Разработка эффектов при смене слайдов Выделите слайд, в который необходимо внести изменения. Выберите команду Анимация – Переход к этому слайду . Выберите нужный эффект. Выберите скорость перехода. Если нужно, выберите звуковой эффект В группе опций Смена слайда установите способ перехода – по щелчку или автоматически после и в поле секунд установите нужное число секунд. Чтобы установить эти эффекты сразу для всех слайдов, щелкните на кнопке Применить ко всем слайдам .
Анимация текста в слайде Идея анимации текста состоит в том, чтобы в начале показать на экране слайд без текста или только с некоторой частью текста, а затем щелчками мыши вы последовательно выносите на экран остальной скрытый текст. Такие режиссерские находки позволят вам вызвать внимание аудитории к слайдам. По крайней мере зрители захотят посмотреть, что еще нового и необычного вы придумали.
Анимация текста Выделите слайд. Щелкните надпись в слайде. Выберите команду Анимация – Настройка анимации Щелкните на кнопке Добавить эффект. П оявится меню.
В меню Добавить эффект выберите один из следующих элементов: Вход . Укажите как текст будет появляться на слайде Выделение. Укажите способ выделения текста, например постепенное увеличение размера шрифта. Выход. Укажите , как текст будет исчезать со слайда. Пути перемещения . Укажите направление перемещения текста, который появляется или исчезает. Выберите необходимый вариант.
Щелкните на кнопке Просмотр. Вы увидите все выбранные эффекты.
Анимация текста или объекта может появляться с помощью щелчка мыши, автоматически вместе с предыдущим или после предыдущего . В команде Параметры эффектов можно выставить эффекты по времени.
Удаление или изменение переходов Выделите слайд, в который хотите внести изменения. Выберите команду Анимация Выберите другой вариант смены слайдов или Нет.
Удаление эффекта анимации Выделите слайд, в который необходимо внести изменения Выберите команду Анимация -Настройка анимации. Щелкните на надписи эффекта. Удалите эффект кнопкой Удалить или Delete
Советы по анимации Используйте возможности компьютерной анимации для представления информации на слайде Не стоит злоупотреблять различными анимационными эффектами, они не должны отвлекать внимание от содержания информации на слайде
Демонстрация слайдов Для того чтобы просмотреть вашу презентацию в режиме показа, нужно выбрать команду Показ слайдов или нажать кнопку F 5 на клавиатуре.
По теме: методические разработки, презентации и конспекты

Элективный курс «Проектирование компьютерных презентаций с помощью программы Power Point»
p < margin-bottom: 0.21cm; >Пояснительная записка. Компьютеры все активнее входят в нашу жизнь. И если еще десять лет назад умение работать с компьютером было привилегией избранных, то сего.
Презентация Power Point об использовании ИКТ в преподавании иностранных языков
Оптимизация работы учителя иностранного языка посредством применения ИКТ в учебном процессе.
МЕТОДИЧЕСКИЕ ОСОБЕННОСТИ ОРГАНИЗАЦИИ РАБОТЫ В ПРОГРАММЕ РАЗРАБОТКИ ПРЕЗЕНТАЦИЙ MS Power Point
В методическом материале представлена классификация презентаций, описаны преимущества использования мультимедийных презентаций при проведении занятий, сформулированы рекомендации по разработке мультим.

Статья «Методика использования возможностей мультимедийных презентаций, созданных в программе Power Point, на разных этапах урока»
Статья «Методика использования возможностей мультимедийных презентаций, созданных в программе Power Point, на разных этапах урока» включает в себя теоретическую часть и Таблицу «Приемы организац.

Презентация Power Point: «Формирование социокультурной компетенции школьников в условиях межкультурной коммуникации при использовании презентаций Power Point .”
Актуальность проблемы: в активном использовании ИКТ при обучении иностранным языкам;Во взаимодействии «учитель-ученик-компьютер» на более совершенном уровне;В создании модели применения информаци.

Презентация Power Point: «Использование мультимедийных презентаций на учебных занятиях».
Методика использования мультимедиа технологий предполагает: совершенствование системы управления обучением на различных этапах занятия;формирование адекватной мотивации к изучению;улучшение качес.

презентация «The ABC» в Power Point к учебнику О.В. Афанасьевой, И.В. Михеевой «Rainbow English» 2 кл.
Презентация составлена к учебнику О.В. Афанасьевой, И. В. Михеевой “Rainbow English” 2 класс. Презентация может быть использована на обобщающем уроке по изучению алфавита и основных звуков английского.
Источник: nsportal.ru
Скачать Microsoft Powerpoint
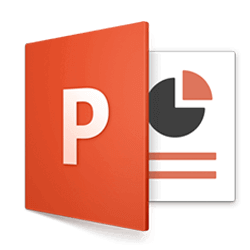
Microsoft PowerPoint — популярный офисный продукт, предназначенный для создания анимированных презентаций как с нуля, так и при использовании специального мастера или конструктора. Последний вариант предусматривает применение шаблона с заданной структурой всех составных слайдов, их общей стилистикой и оформлением.
В свою очередь, задействованная тема Office позволяет сконфигурировать визуальное представление каждого индивидуального слайда в презентации на свой манер, выбрав один из предложенных вариантов разметки. Все элементы презентации могут включать в себя простой текст, графические изображения, рисунки SmartArt и клипарты, трехмерные модели, диаграммы, а также мультимедиа-нарезки и ролики. Смена слайдов может сопровождаться интерактивными эффектами, переходами и анимацией. Программа PowerPoint содержит огромную вложенную библиотеку качественных анимационных эффектов, сменяющих друг друга со строго заданной периодичностью, задержкой и порядком появления на экране. Возможен и случайный фактор в случае неявной кастомизации параметров.
Продвинутые и эксклюзивные опции редактора Microsoft PowerPoint
Приложение PowerPoint предлагает следующий полнофункциональный набор возможностей и инструментов, с помощью которых ваш мастер-проект может получить положительную обратную связь и комментарии у аудитории:
- базовые средства форматирования контента. Доступно выравнивание содержимого по краям или по центру, добавление или удаление колонок, организация маркированных списков, нумерации, задание междустрочного интервала, уменьшение или увеличение отступа, изменение ориентации текста, преобразование фигур в объекты SmartArt и другие необходимые функции
- богатый арсенал графических и мультимедийных объектов, рекомендуемых для вставки и модификаций. В дополнение к обозначенным выше элементам, слайды PowerPoint могут содержать оглавление, ссылки, примечания, надписи, колонтитулы, объекты WordArt, нумерацию, специальные символы, запись экрана с аудио-поддержкой посредством микрофона и массу прочих вспомогательных элементов
- покадровая демонстрация проекта PowerPoint в автоматическом режиме слайд-шоу с воспроизведением закадрового текста, использованием времени показа слайдов, отображением элементов управления проигрывателем. Благодаря мощной инструментальной базе утилиты, смена отображаемых в слайд-шоу сцен может быть записана целиком вручную, с применением креативных навыков рисования и дизайнерского оформления. Результаты вашей работы будут полностью сохранены в указанном файле. При желании можно также задействовать веб-камеру или микрофон
- общие средства рецензирования и совместной работы, присущие другим модулям Microsoft Office. В частности, в PowerPoint присутствует проверка орфографии, тезаурус для поиска синонимов, проверка читаемости, интеллектуальный поиск текстовых вхождений в Википедии или в поисковой платформе Bing, быстрый перевод искомой фразы или выражения на желаемый язык, создание примечаний, сравнение нескольких версий документа с итерационным принятием или отклонением выполненных изменений.
На нашем веб-сайте вы можете быстро скачать любой билд русской версии апплета Microsoft PowerPoint без необходимости регистрации и в абсолютно бесплатной форме, установив инсталляционный пакет на свой компьютер или ноутбук после его загрузки с сервера. Представленное ПО полностью поддерживается системами Windows и macOS любой разрядности, за исключением ранних изданий приложения 2003 года и предшествующих ему ревизий, где совместимость с macOS еще не была реализована. Поддержка мобильных платформ Android и iOS заявлена, начиная с версии PowerPoint 2016 и всех последующих.
Источник: officeinstall.info
