Gmail – самый популярный почтовый сервис в мире. Несмотря на небольшой список требований к почтовикам, джимейл почта без особых усилий смогла завоевать признание сотен миллионов пользователей, благодаря понятному дизайну и удобным функциям (тут подробно про джимейл почту читайте ).
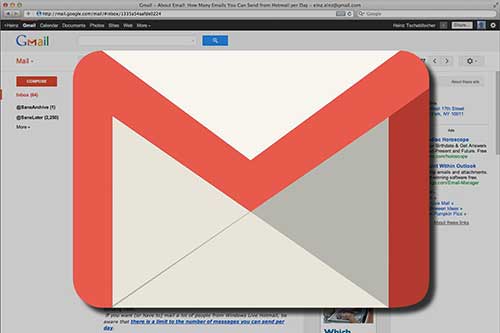
История почты гмайл
Релиз нового сервиса компании Google состоялся 1 апреля 2004 года и был воспринят как розыгрыш. Много лет спустя специалисты назовут эту дату днём зарождения современного интернета.
Разработка нового продукта длилась почти три года. Руководство Google, несмотря на весь скептицизм даже внутри самой организации, поручило ответственную задачу Полу Бакхайту. У него уже были собственные наработки и идеи по части нового почтового сервиса. Первоначально проект назывался «Карибу» в честь другого проекта Пола – небольшой программы, которая помогала ему искать нужные письма в своём электронном ящике. Именно эта функция, по мнению сотрудников Гугла, и должна была стать главным преимуществом проекта.
Gmail — Как войти в свою почту в приложении Gmail?
Удачная реализация поиска натолкнула Пола на мысль, что теперь не нужно сохранять всю свою электронную корреспонденцию на компьютер. Вполне удобно будет оставлять имейлы в ящике. Но для того чтобы это осуществить, нужно достаточно пространства в почтовике. Организация предложила выделять на каждого пользователя по 100 мегабайт. Пол настоял на объёме в один гигабайт, что тогда было невероятно огромным значением.
Несмотря на успешное продвижение разработки, все вокруг настойчиво отговаривали Google от такого странного и далёкого от их основного направления продукта. Провал мог серьёзно пошатнуть позиции компании на рынке айти. Но работа продолжалась.
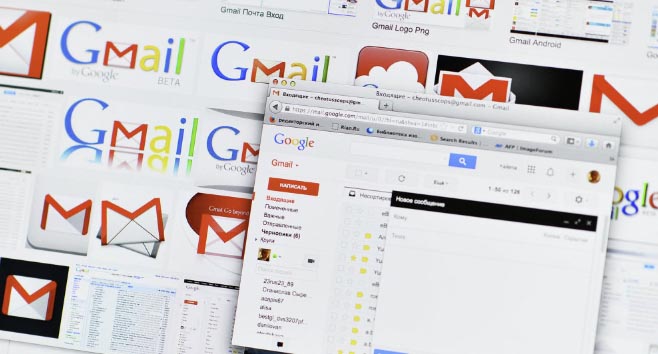
Первое время гугл почта реализовалась усилиями только одного человека. Позднее к Бакхайту присоединился Санжей Синх. К релизу проекта, команда разработчиков насчитывала 10 человек.
В процессе реализации, много времени было уделено дизайну продукта. Он должен был поддерживать фирменный стиль, выработанный компанией. Проблема состояла в том, что google почта была веб-приложением, а остальные продукты были сайтами. Всё осложнялось достаточно неудобной реализацией почтовых систем в те времена.
Работа онлайн подразумевала постоянные перезагрузки страницы при недостаточно высокой скорости интернет-соединения. Поэтому все активно использовали установленные на компьютер приложения.
Для устранения этой проблемы, было придумано решение использовать JavaScript. Сейчас это практически единственный вариант для создания всех веб-приложений. Тогда же эта идея была признана провальной и неэффективной. Но разработчики рискнули и реализовали революционную задумку.
Планировалось сделать gmail почту платной, но от этого вскоре отказались. Компания решила сделать продукт с максимальным охватом пользователей. Было принято решение не перебарщивать с рекламой в интерфейсе, а ограничится небольшим текстовыми вставками. Их эффективность достигалась за счёт определения ключевых слов в письмах и подборе объявлений на их основе.
Слухи о бесплатном почтовом сервисе от создателей известного поисковика появились за пару дней до релиза. Несмотря на заметки в крупнейших изданиях, многие сочли это странной шуткой. В них говорилось, что пользователям будет доступен гигабайт для хранения своей переписки, что было в 500 раз больше, чем самое выгодное предложение среди почтовиков. Когда Google выпустил официальный пресс-релиз, журналисты продолжали ждать подвоха. Руководство намеренно выбрало эту дату для запуска своего безумного проекта.
План сработал и гмаил с невероятной скоростью стал популярен, легко обойдя соперников-монополистов Hotmail и Yahoo Mail. В определённый момент корпорация не смогла справиться с нагрузкой на их сервера и была вынуждена ограничить поток желающих системой приглашений. Те, кто успел создать почтовый ящик джимайл, мог позвать ограниченное количество знакомых в систему. Это снизило темпы роста популярности, но дало время компании для необходимого переоборудования.
В таком режиме gmail работал ещё три года, и только в феврале 2007 стал общедоступным. В 2009 году, уже будучи самым популярным почтовиком в мире, он официально утратил статус бета-версии.
Примечательно, что в 2006 году в России был зарегистрирован домен gmail ru. Он не имел никакого отношения к Google и предлагал зарегистрировать собственный почтовый ящик. Только в 2017 году компания выкупила «русский гмаил» за 10 000 долларов США. Подробности смотрите в Википедии https://ru.wikipedia.org/wiki/Gmail
Преимущества джимейл
На данный момент почтовая система от Гугла может предложить:
- бесплатные 15 Гб памяти, с возможностью увеличения до 30 ТБ;
- высокий уровень безопасности;
- удобный и понятный интерфейс;
- стабильность в работе;
- функция отмены отправки сообщения;
- минимальное количество спама;
- функция поиска по письмам;
- отображение переписки цепочкой писем;
- удобная интеграция с сервисами Google и сторонними приложениями;
- мгновенный просмотр вложений в имейлах;
- наличие чата;
- возможность изменить оформление интерфейса;
- мобильные приложения;
- проверку орфографии;
- настраиваемую систему фильтров сообщений;
- автозаполнение и др.
Регистрация и вход в gmail com почту
Если вы уже зарегистрированы в одном из сервисов Гугла, то процесс создания своей почты будет минимизирован. Gmail com вход будет производиться с теми же данными, что и для других продуктов компании.
Для того, чтобы создать собственную джимейл почту, откройте главную страницу поисковика Google. В верхнем правом углу нажмите на значок Почта, после чего выберите Создать аккаунт. Заполнив всю необходимую информацию и проследовав несложной инструкции, вы получите свой электронный адрес в системе gmail com.
Почта джимейл вход осуществляется с логином и паролем, указанным при регистрации. Если вы выставили в настройках двухэтапную аутентификацию, то дополнительно понадобится мобильный телефон.
Если возникают проблемы с gmail почта входом, то воспользуйтесь процедурой восстановления аккаунта.
Источник: md-eksperiment.org
Gmail.com почта
Завести аккаунт Gmail не составит труда даже человеку, неискушённому в компьютерных технологиях — русскоязычный интерфейс и обилие подсказок делают процесс регистрации предельно простым.

На стартовой странице почтового сервиса необходимо нажать на кнопку «создать аккаунт Gmail», после чего вы перейдете к процессу регистрации. Высокая популярность сервиса практически сводит на нет все возможности получения «красивого» электронного адреса. Так что при регистрации придётся воспользоваться принципом «бери, что осталось».

Следует помнить, что от достоверности предоставленной сервису информации зависит возможность восстановления доступа в случае утери пароля или кражи аккаунта. Однако, стоит учитывать, что, в случае кражи, все конфиденциальные данные могут попасть в руки злоумышленников, а потому рекомендуется указывать лишь необходимый минимум, состав которого будет представлен ниже.
Чтобы зарегистрировать новый почтовый ящик на Gmail.com, потребуется следующая информация о пользователе:
- ФИО владельца учетной записи. Конечно, ваших паспортных данных никто не потребует, но в данной графе разумнее будет указать реальную информацию. Во-первых, это повысит удобство ведения переписки (в первую очередь для вашего собеседника), и, во-вторых, в случае восстановления доступа, вымышленные данные могут вызвать некоторые проблемы.
- Логин для входа в учетную запись. Он будет использоваться не только для доступа почте. С его помощью можно обращаться и к остальным сервисам Гугл. В процессе заполнения данного поля придется проявить немного фантазии, так как простые и красивые имена, как упоминалось ранее, уже давно заняты.
- Пароль пользователя. Он также будет использоваться и для всех остальных сервисов Google. Рекомендуется придумать надёжный пароль. Простые числовые комбинации или же последовательности букв, созданные путем прожатия по порядку символов на клавиатуре, не следует даже рассматривать — злоумышленники проверяют их в первую очередь. Следует использовать чередование цифр и букв (как строчных, так и прописных), либо же включить двухступенчатую авторизацию (в этом случае каждый раз одноразовый пароль будет приходить к вам на мобильный телефон в SMS). Нередко пользователи привязывают свой почтовый адрес к различным платёжным системам. Стоит помнить, что в случае использования недостаточно надёжного пароля, злоумышленники могут получить доступ к электронным счетам и всей платёжной информации. Ответственность в этом случае целиком лежит на пользователе.
- Повторить пароль. Это необходимо для исключения ошибок при вводе пароля, что встречается довольно часто и является одной из причин утери доступа к аккаунту.
- Личные данные (пол и дата рождения). Эта графа является необязательной и заполняется по усмотрению пользователя.
- Номер сотового телефона. Можно добавить его сразу или указать после регистрации в разделе «Настройки безопасности». Следует указывать только настоящий номер телефона, так как он будет использоваться как при восстановлении доступа, так и при выборе двухфакторной аутентификации.
- Альтернативный e-mail адрес. Он используется для восстановления доступа к аккаунту. Также заполняется при желании. Указание недействительного адреса приведёт к невозможности восстановления пароля этим способом.
- Проверка на бота. Следует ввести символы с картинки, доказав тем самым, что ящик создаёт живой человек, а не робот. Капчи бывают довольно запутаны, а потому не все с первого раза вводят верные символы — в этом нет ничего страшного.
- Страна проживания. Заполняется на усмотрение пользователя. Данные о стране будут использоваться в аккаунте социальной сети Google+ и в процессе восстановления пароля.
Не забудьте поставить галочку, подтверждающую ваше согласие с лицензионным положением и условиями использования сервиса. Без подтверждения условий пользовательского соглашения пользование сервиса невозможно.
После заполнения всех требуемых полей необходимо нажать на кнопку «Далее», что приведёт к завершению регистрации. На следующем этапе можно загрузить личную фотографию, но это, опять же, по желанию.
На телефон и дополнительный электронный адрес придёт письмо с кодом подтверждения, который необходимо ввести в соответствующее поле.

В почту Gmail вход осуществляется при помощи нажатия на значок в виде нескольких точек, расположенный в верхней правой части страницы, нажав на который, нужно выбрать в выпадающем меню пункт «Почта».
Настраиваемые параметры
Примечание. Некоторые параметры Gmail можно настроить только на компьютере.
Эти настройки распространяются на все аккаунты Google, добавленные в приложение Gmail.
- Действие по умолчанию для уведомлений. Выберите, какое действие будет по умолчанию отображаться в нижней части развернутого уведомления Gmail: удалить или архивировать.
- В виде цепочек. Включите этот режим отображения, если хотите, чтобы письма с одной темой группировались в цепочки.
- Жесты пролистывания. Если эта настройка включена, проведите пальцем влево или вправо по письму, чтобы удалить его. В общих настройках можно выбрать, что делать с письмом, когда вы проводите по нему влево или вправо: архивировать, удалить, отметить как прочитанное или непрочитанное, переместить в определенную категорию или отложить. По умолчанию выбрано действие «Удалить».
- Фото отправителей. Если эта функция включена, для выбора сообщения нужно нажать на фото отправителя. Если функция отключена, для выбора сообщения нужно его удерживать.
- Ответ по умолчанию. Включите, чтобы ваши ответы по умолчанию отправлялись всем адресатам в переписке.
- Автомасштабирование. Установите этот флажок, чтобы подгонять размер сообщений под размер экрана устройства.
- Автопереход. Выберите, что показывать при выходе из окна отдельного сообщения – следующее письмо, предыдущее письмо или список всех писем.
- Открывать ссылки в окне Gmail. Если эта настройка включена, ссылки будут открываться непосредственно в приложении Gmail.
- Подтверждение действий. Включите запросы на подтверждение перед удалением, переносом в архив и отправкой письма.
Настройки отдельных аккаунтов Gmail
Если у вас несколько аккаунтов, эти настройки будут применяться только к выбранному.
- Вид по умолчанию. Выберите один из вариантов – обычный вид Входящие или стиль Приоритетные.
- Категории входящих. Выберите нужные вам категории.
- Уведомления. Задайте нужные параметры уведомлений.
- Звонок и вибросигнал для входящих. Выберите нужные параметры сигналов.
- Подпись. Задайте свою подпись Gmail.
- Автоответчик. Настройте автоматический ответ, если собираетесь в отпуск.
- Быстрый ответ. Показывать автоматически сгенерированные варианты ответа внизу окна.
- Синхронизация Gmail. Если эта функция включена, уведомления о новых письмах будут приходить автоматически. Если она отключена, вам придется самостоятельно проверять почту жестом пролистывания сверху вниз.
- Период синхронизации. Выберите количество дней, и устройство будет автоматически синхронизировать и сохранять почту за этот период. Письма, полученные раньше указанного периода, не будут доступны офлайн.
- Управление ярлыками. Задайте отдельные настройки оповещений и синхронизации для разных ярлыков.
- Скачивание файлов. Установите этот флажок, чтобы прикрепленные к сообщениям файлы скачивались автоматически при наличии подключения к сети Wi-Fi. В противном случае вам нужно будет скачивать прикрепленные файлы вручную.
- Картинки. Выберите, нужно ли загружать изображения в письмах автоматически.
- Скрывать нижнюю панель навигации при прокрутке. Вы можете включить этот параметр, чтобы при прокручивании она не мешала обзору. Отключите эту настройку, чтобы при прокручивании экрана панель оставалась на месте.
Если вы пересылаете в Gmail письма из своих сторонних аккаунтов через POP или IMAP, вам также доступны перечисленные ниже настройки.
- Название аккаунта. Имя, которое позволяет идентифицировать аккаунт.
- Ваше имя. Имя, которое видят получатели ваших писем.
- Частота синхронизации. Укажите, как часто следует проверять почту в аккаунте. Если вы выберите «Никогда», делать это придется вручную – жестом пролистывания сверху вниз.
- Настройки сервера. Параметры подключения приложения Gmail к серверам вашей почты, например имя сервера, порты и тип безопасности. Кроме того, можно указать, следует ли удалять ваши письма с сервера, если вы удаляете их в приложении Gmail. Здесь же можно ввести новый пароль, если он изменился.
How recovery info helps you
- You forget your password
- Someone else is using your account
- You’re locked out of your account for another reason
Add or change a recovery phone number
- Add a recovery phone.
- Change your recovery phone: Next to your number, select Edit .
- Delete your recovery phone: Next to your number, select Delete .
Note: Deleting your recovery phone number doesn’t delete it from being used for other Google services. Go to your account to manage your phone numbers.
Which number to use
Use a mobile phone that:
- Gets text messages
- Belongs only to you
- You use regularly and keep with you
Add or change a recovery email address
- Go to your Google Account.
- On the left navigation panel, click Personal info.
- On the Contact info section, click Email.
- From here, you can:
- Add a recovery email.
- Change or delete your recovery email: Next to your email, select Edit .
- Follow the steps on the screen.
Which email to use
- You use regularly
- Is different from the one you use to sign in to your Google Account
How recovery info is used
Recovery info helps you get back into your account and helps keep your account secure.
Recovery phone number
Here are some ways your recovery phone number can be used:
- To send you a code to get into your account if you’re ever locked out
- To block someone from using your account without your permission
- To make it easier for you to prove that an account is yours
- To tell you if there’s suspicious activity on your account
If your recovery phone number is the same as another phone number you’ve added to your account, it might be used for other purposes. Learn more about how phone numbers are used.
Recovery email address
- To confirm your username after you create an email address
- To help you get into your account if you forget your password or can’t sign in for another reason
- To let you know if you’re about to run out of storage space
- To tell you if there’s suspicious activity on your account
Fix problems
Can’t sign in
Go to the account recovery page, and answer the questions as best you can. These tips can help.
Use the account recovery page if:
- You forgot your password.
- Someone changed your password.
- Someone deleted your account.
- You can’t sign in for another reason.
Tip: To make sure you’re trying to sign in to the right account, try recovering your username.
Can’t change recovery info
If there’s something different about how you’re signing in, you might not have the option to change your recovery info. You can try again:
Проверка электронной почты gmail.com
Проверять почту на предмет новых писем очень просто. Для начала нужно пройти процедуру авторизации
Когда на экране появится главная страница gmail, нужно обратить внимание на меню слева. Здесь находятся разделы входящих и исходящих писем, а также корзина, спам, удаленные письма, черновики и другие
По умолчанию система загружает входящие письма.
Если они есть, то слово «Входящие» будет подсвечено жирным, и возле него будет находиться цифра 1,2 или любая другая. Она показывает количество поступивших на ваш ящик писем. Их автор и текст будут отображаться в центральной части экрана. Чтобы прочитать сообщение полностью, нужно просто нажать на него.
Как восстановить забытый пароль Гугл
Если владелец забыл пароль и не знает, как узнать его, он может воспользоваться услугой восстановления данных.
Для этого необходимо:
- Зайти на страницу почты Гугл gmail com.

- Отметить причину, по которой не удаётся войти в аккаунт.
Если пользователь забыл пароль, он выбирает первую причину. Если не помнит имя – вторую. Если происходят другие ошибки – третью.

Восстановить можно одним из трёх способов:
- ввести код, который был ранее;
- получить смс на телефон;
- заказать письмо с кодом восстановления на дополнительный e-mail.
В том случае, когда пользователь не имеет возможности получить сообщение или не указал дополнительные данные в настройках (номер телефона и адрес почты), он может обратиться в службу поддержки. Для того, чтобы получить доступ в почтовый ящик, ему потребуется ответить на несколько вопросов, касающихся активности почты. После чего, сотрудники компании помогут изменить пароль.
Для того, чтобы получить автоматическую помощь по вопросам входа, можно перейти на страницу поддержки пользователей или почитать ответы в справке Google https://support.google.com/accounts/answer/7564124.

Как войти в почту Gmail на компьютере
Через браузер
Почту Gmail можно открыть в любом браузере (программе для интернета): Google Chrome, Яндекс, Safari, Mozilla Firefox, Opera и др.
1. В новой вкладке в верхней части программы напечатайте google.ru и нажмите кнопку Enter на клавиатуре.

2. Щелкните по пункту «Почта» в правом верхнем углу сайта.

3. В поле «Телефон или адрес эл. почты» введите адрес своего ящика. Нажмите «Далее».
Или вы можете ввести номер мобильного. Но только если он был указан в настройках ящика.

4. Введите пароль. Это ключ от вашего ящика – набор цифр и английских букв для доступа к нему.

Если вы правильно ввели адрес и пароль откроется папка «Входящие». Здесь будут все письма, которые пришли на вашу почту.

Через Microsoft Outlook
Microsoft Outlook – это компьютерная программа для работы с письмами. Она входит в пакет офисных приложений Microsoft Office. Чтобы пользоваться этим приложением, сначала нужно настроить ящик через браузер, а потом настроить саму программу.
Шаг 1: настройка ящика
Откройте почтовый ящик Gmail через браузер (см. ). Нажмите на значок шестеренки в правом углу и выберите «Настройки».

Нажмите на пункт «Пересылка и POP/IMAP» и поставьте галочку на «Включить IMAP». Нажмите «Сохранить изменения».

Нажмите на свою иконку в правом верхнем углу и выберите пункт «Аккаунт Google».

Перейдите в панель «Безопасность». Прокрутите ползунок вниз до пункта «Ненадежные приложения, у которых есть доступ к аккаунту». Нажмите на кнопку «Открыть доступ (не рекомендуется)».

Подвиньте ползунок в пункте «Небезопасные приложения разрешены». Закройте ящик.

Шаг 2: настройка Microsoft Outlook
Запустите приложение Microsoft Outlook. Откроется приветственное окно, нажмите «Далее».

На вопрос «Настроить Outlook для подключения к учетной записи электронной почты» выберите «Нет» и «Далее». Затем поставьте галочку «Использовать без учетной записи электронной почты» и нажмите «Готово».

Произойдет запуск приложения.

Щелкните по «Файл», выберите «Настройка учетных записей».

Во вкладке «Электронная почта» нажмите на кнопку «Создать».

Поставьте галочку на пункте «Ручная настройка или дополнительные типы серверов». Нажмите «Далее».

Поставьте галочку на «Протокол Pop или Imap». Нажмите «Далее».

Откроется страница настройки параметров электронной почты. Заполните анкету:
- Введите свое имя.
- Напечатайте адрес электронной почты.
- Тип учетной записи измените с POP3 на IMAP.
- Сервер входящей почты укажите imap.gmail.com
- Сервер исходящей почты (SMTP) введите smtp.gmail.com
- В поле «пользователь» напечатайте адрес электронной почты
- В поле «пароль» – пароль от нее
Поставьте галочку на «Запомнить пароль», чтобы не вводить его каждый раз при подключении.
Затем нажмите на кнопку «Другие настройки».

Перейдите на вкладку «Сервер исходящей почты» и поставьте птичку на «SMTP-серверу требуется проверка подлинности».

Перейдите на вкладку «Дополнительно»:
- В IMAP-сервер введите 993.
- В поле «Использовать следующий тип шифрованного подключения» переключите на SSL.
- В SMTP-сервер введите 465.
- В поле «Использовать следующий тип шифрованного подключения» переключите на SSL
Нажмите «ОК» и «Далее».

Проверьте правильность ввода имя пользователя и пароля, поставьте галочку «Сохранить пароль в списке паролей».

Приложение Microsoft Outlook начнет загружать сообщения с почтового ящика Gmail.
Как выполнять безопасный вход в аккаунт?
- Если вы логинитесь на общедоступном ПК, например, в интернет-кафе, перед входом в профиль снимите флажок в надстройке «Оставаться в системе».
- При возникновении каких-либо подозрений по поводу настройки компьютера, перезапустите браузер в режиме инкогнито (в Google Chrome эта настройка активируется одновременным нажатием клавиш «Ctrl+Shift+N»).
- По завершении работы обязательно удалите куки и кеш в браузере.
- При малейших признаках присутствия в системе ПК вируса, шпионского или рекламного ПО, не входите в свой аккаунт Google.
Если вы забыли пароль от учётной записи Gmail или она заблокирована по какой-либо причине, чтобы восстановить к ней доступ, прочитайте эту статью.
Уведомления о письмах без входа в почту Гмайл
Для более удобной работы с почтой созданы специальные приложения, которые интегрируются в браузер Google Chrome (скачать) и автоматически будут уведомлять о присланной корреспонденции, без входа на страницу почты. К таким дополнениям относится Checker Plus for Gmail. После его установки, справа в браузере (Google Chrome) будет отображаться значок почты и оповещение о присланных письмах (более подробная информация после нажатия на него).
Также, это дополнение упрощает работу одновременно с несколькими личными почтовыми ящиками, имеет голосовое оповещение и управление, даёт возможность использовать почту даже тогда, когда браузер закрыт и т.д.
Как войти в аккаунт Гугл на Андроиде?
Войти в свой Гугл-аккаунт на телефоне или планшете, работающем под операционной системой Андроид, не сложнее, чем установить переадресацию вызовов. Всё, что потребуется пользователю — данные учётной записи и само устройство, подключённое к Интернету.
В «Настройках»
Самый простой способ войти в Гугл-аккаунт, отнимающий гораздо меньше времени, чем поиск лучших приложений для Андроида, — авторизация в системных настройках. Они открыты для владельцев телефонов и планшетов, вне зависимости от наличия прав доступа к корневой папке и других привходящих факторов; пользователю, желающему зайти в учётную запись таким образом, нужно всего лишь:
Открыть меню «Настройки» — чаще всего для этого требуется тапнуть по иконке-шестерёнке на главном экране.
Отыскать раздел «Учётные записи», «Облако и учётные записи» или имеющий аналогичное название — всё зависит от производителя и модели устройства, а также поколения операционной системы Андроид.
Войдя в него, перейти в подраздел «Учётные записи», иногда — «Аккаунты».
Если на телефоне или планшете уже осуществлён вход в профиль Google, текущие данные можно удалить, нажав на соответствующий заголовок.
И выбрав в выпадающем меню пункт «Удалить учётную запись».
Если же авторизация ранее не производилась или пользователь Андроида хочет добавить новый аккаунт Гугл, не трогая старого, нужно пролистать страницу вниз — вплоть до строчки «Добавить учётную запись»; по ней и следует тапнуть.
Теперь владелец телефона или планшета должен выбрать тип добавляемого профиля — понятно, что это будет Google.
И, оказавшись на главной странице формы добавления учётной записи, ввести в единственном текстовом поле свой логин: это может быть номер телефона или адрес электронной почты.
А если пользователь на этом этапе осознает, что профиль ещё не зарегистрирован — ссылкой «Создать аккаунт» внизу страницы.
Нажав на кнопку «Далее», владелец телефона или планшета должен ввести в новом поле придуманный при создании учётной записи пароль — он может содержать цифры, буквы латиницы и некоторые специальные символы.
Снова тапнув по кнопке «Далее», пользователь получит предложение добавить для обеспечения безопасности учётной записи свой сотовый номер.
Если страна определена неверно, достаточно нажать на флажок слева от текстового поля и выбрать нужную.
А затем ввести свой телефон.
Впрочем, владелец смартфона может и проигнорировать добавление сотового номера, тапнув по одноимённой ссылке в левом нижнем углу страницы.
На этом почти всё. Пользователю остаётся согласиться с политикой конфиденциальности Google, прочитав соглашение в новом окне (ознакомиться с ним не сложнее, чем отыскать самый лучший антивирус для Андроида) и нажав на кнопку «Принимаю», на этот раз — в правом нижнем углу.
Через несколько секунд проверки.
Пользователь сможет наконец войти в аккаунт Гугл.
Если учётная запись добавлялась к уже существующей, она будет отображена в общем списке — второй по счёту. Удалить её можно в описанном ранее порядке.
В браузере
Зайти в аккаунт Гугл с помощью браузера Chrome, основного для всех функционирующих под ОС Андроид телефонов и планшетов, можно следующим образом:
Запустить браузер и тапнуть по находящимся в правом верхнем углу трём горизонтальным точкам.
Перейти в открывшемся меню в раздел «Настройки».
На новой странице выбрать нажатием самое верхнее поле «Войдите в Chrome».
Если учётная запись уже была добавлена на телефон или планшет (например, описанным выше способом), выбрать её нажатием на соответствующий заголовок; если нет — воспользоваться кнопкой «Добавить аккаунт».
На первой странице формы авторизации ввести свой логин — адрес электронной почты или сотовый номер, привязанный к профилю.
На второй — ранее заданный пароль.
Нажав «Далее» и ознакомившись с условиями пользования сервисами Гугл, юзер может со спокойным сердцем тапать по кнопке «Принимаю».
И, если учётная запись добавлена к уже существующей, выбирать нужную из открывшегося списка. Если аккаунт Google один, делать этого не понадобится: браузер сразу приступит к синхронизации данных.
История создания почтового ящика
Первый почтовый ящик компании google был запущен в 2004 году. По истечении трёх лет, потраченных на его создание, новости опубликовали революционный анонс. Доступный каждому почтовый сервис, обещающий бесплатное гигабайтное хранилище общественность восприняла изначально как шутку.
В дальнейшем, благодаря почте gmail (гмайл), в этой области произошли большие скачки вперёд и этими технологиями стали пользоваться практически все почтовые интернет-службы.
- https://v-pc.ru/kak-zaregistrirovatsya-v-gmail-com.html
- https://www.mail.com/
- https://pc4me.ru/3122.html
Что делать, если войти не получается
На компьютере
1. Откройте сайт google.ru.
2. Нажмите на пункт «Почта».

3. Щелкните по «Забыли адрес эл. почты?»

Откроется окно восстановления с помощью номера телефона или резервного электронного адреса. Рассмотрим оба варианта.
Восстановление пароля с помощью телефона
Введите в поле номер телефона, к которому прикреплен электронный адрес и нажмите «Далее».

Напечатайте Имя и Фамилию.

Откроется запрос на отправку смс кода подтверждения. Нажмите «Отправить».

Вставьте код, полученный в смс, и нажмите «Далее».

Откроется окно с выбором аккаунта. Щелкните по вашему адресу.

Выйдет запрос ввести пароль. Допустим, вы его помните. Значит, щелкните по «Забыли пароль?» внизу.

Появится запрос ввести последний пароль, который помните. Нажмите на кнопку «Другой способ».

Выйдет окошко с предложением отправить код в смс на прикрепленный номер. Нажмите «Отправить».

Введите код из смс и нажмите «Далее».

Придумайте новый пароль и нажмите «Далее».

Пароль изменен, и вы вошли в аккаунт. Нажмите «Перейти в Gmail».

Восстановление пароля с помощью резервного адреса почты
Введите электронный адрес, к которому прикреплен ваш ящик.

Укажите ваше Имя и Фамилию.
Выйдет окошко с предложением отправить код на резервный электронный адрес.

После отправки на этот ящик придет сообщение об успешном восстановлении.

Для восстановления пароля нажмите «Забыли пароль?».
Выйдет запрос ввести последний пароль, который помните. Щелкните по «Другой способ».
Выберите пункт «У меня нет доступа к телефону».
Откроется окно с предложением отправить код на резервный электронный адрес.

После отправки перейдите в указанный ящик. На него придет сообщение с кодом.

Введите полученный код.

Затем введите новый пароль к электронному адресу.

Вот и все – пароль успешно изменен! Теперь можно открыть свою почту Google.
На телефоне
Восстановление доступа через приложение Gmail
Запустите приложение Gmail. Выберите пункт «Добавить адрес электронной почты».

Выберите «Google» и нажмите на «Забыли адрес эл. почты?».

Откроется окно восстановления с помощью номера телефона или резервного электронного адреса. Рассмотрим оба варианта.
С помощью номера телефона
Введите в поле номер телефона, к которому прикреплен электронный адрес.

Укажите Имя и Фамилию.

Откроется окошко с предложением отправить код.

Отправьте его и напечатайте полученный код в поле.

Откроется окно с вашим аккаунтом. Нажмите не него.

Выйдет запрос ввести пароль. Допустим, вы его не помните. Значит, нажмите на «Забыли пароль?».
Выйдет запрос ввести последний пароль, который помните. Нажмите «Другой способ».
Выйдет окошко с предложением отправить код в смс на прикрепленный номер. Нажмите на кнопку «Отправить».
Введите код из смс.

Придумайте новый пароль.

Выйдет окошко с предложением принять условия использования. Нажмите «Принимаю».
Аккаунт добавлен и восстановлен.
С помощью резервного электронного адреса
Введите адрес дополнительного ящика, к которому прикреплена почта Gmail.

Укажите ваше Имя и Фамилию.

Выйдет окошко с оповещением об отправке кода на ваш резервный электронный адрес. Нажмите на кнопку «Отправить».

Перейдите в резервный ящик. Введите код из письма.

Нажмите на аккаунт, выберите «Забыли пароль».
Выберите «Другой способ».
Нажмите на пункт «У меня нет доступа к телефону».
Выйдет окошко с оповещением об отправке кода на ваш резервный электронный адрес.

Нажмите «Отправить» и перейдите в ваш резервный ящик. На него придет код, который нужно ввести в форму восстановления.

Затем придумайте новый пароль для входа.

Выйдет окошко с предложением принять условия использования. Нажмите «Принимаю».
Аккаунт восстановлен и добавлен в приложение!
Возможности почтового ящика mail.google
Электронная почта гугл – самая популярная в мире. Следует отметить первый и главный плюс – минимум сбоев, багов и проблем. Сервис работает со всеми ресурсами, какие-либо неполадки с доставкой писем практически не возникают. Это, безусловно, превыше всего. Однако у почтового ящика есть еще несколько возможностей:
- Защита от спама. Сервис автоматически определяет ненужные рассылки и не впускает их к вам в общую ленту писем. Они все отправляются в папку “Спам”.
- Синхронизация с мобильными устройствами. Вы можете входить в своей google аккаунт со смартфона. В приложении Gmail вы можете хранить сразу несколько почтовых ящиков. Включена удобная система оповещений.
- Возможность добавления сразу нескольких аккаунтов.
Автосортировка
Помимо этого, существует удобная автосортировка. А именно: “Соцсети”, “Промоакции” и “Оповещения”. Также, есть папка “Неотсортированные” – туда попадают все важные сообщения и личная переписка.

Это сортировка входящих писем. Такая же есть и для исходящих, только более полная.
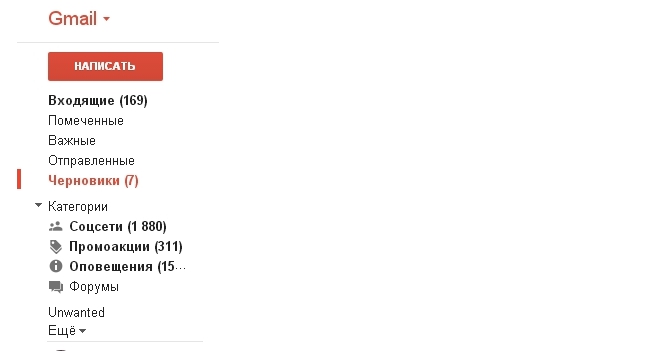
Входящие на gmail.com содержат письма, которые рассылают вам. Отправленные – это те письма, которые написали вы. Важные – это те, которые вы добавили в избранное. Помеченные – это те, которые вам нужно быстро найти, для этого, около письма нужно нажать на звездочку. Черновики – это те письма, которые вы написали, или начали писать, но не отправили.
Форумы – это групповые переписки.
Поисковая строка
Плюс, существует удобная поисковая строка поиска. Ее можно найти наверху, зайдя в свой аккаунт. Вы можете вбить туда строчку из письма или адрес, и вы увидите результаты поиска.
Связывание стороннего аккаунта в Google
Помимо того, что вы можете войти сразу в несколько аккаунтов mail.google – также можно связать сторонний адрес. А именно: Yahoo, AOL, Outlook, Hotmail и другие международные сервисы.
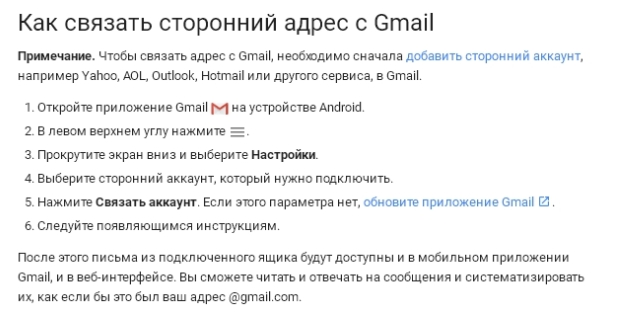
Если, по какой-то причине, вы хотите удалить аккаунт стороннего ресурса, вы можете отключить его.
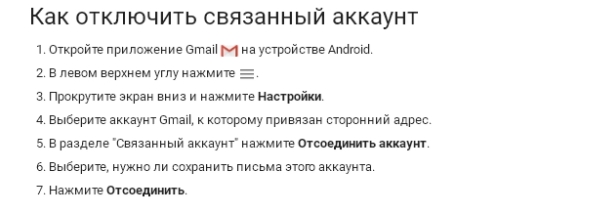
Таким образом, можно увидеть, что google.mail сочетает в себе достаточно преимуществ перед другими сервисами.
Подводим итоги
Войти в аккаунт Гугл можно как на телефоне или планшете, так и на персональном компьютере. В первом случае пользователь может авторизоваться в системе или в «Настройках» аппарата, или в браузере Chrome; во втором — заполнив простую электронную форму в любой программе для просмотра веб-страниц. Чтобы зайти в учётную запись, потребуется указать свои логин и пароль, а также, возможно, пройти дополнительную проверку, направленную на обеспечение безопасности профиля.
Здравствуйте, уважаемые читатели блога Goldbusinessnet.com! Создание аккаунта Google дает возможность пользоваться всеми многочисленными фишками этого поискового гиганта в полном объеме. Это очень удобно для обычных юзеров, многие из которых применяют для своих нужд, например, почтовый сервис от этого поискового гиганта. Я уже не говорю о вебмастерах или интернет-предпринимателях, для которых наличие учетной записи в Гугле жизненно необходимо.
Система аккаунтов в Гугле построена таким образом, что единожды зарегистрировавшись, вы получаете доступ сразу ко всем сервисам, попутно приобретая почтовый ящик на GMail, которым пользуюсь я сам и который считаю наиболее оптимальным и надежным во всех смыслах. Причем, Google никак не регламентирует количество аккаунтов, которые вы можете создать.
То есть, если вы имеете один account, то в любое время можете добавить к нему еще несколько, каждый раз регистрируя новую почту. Кстати, точно такой же механизм действует и при регистрации в Яндексе. Ниже мы разберем все необходимые детали получения гугловского профиля подробно, чтобы не осталось по возможности темных пятен.
Источник: avalancheonline.ru
