Небольшие кнопочки, в которые трудно попасть мышкой, мелкий шрифт, почти невидимые формы регистрации – если пользователи сталкиваются с сайтом, который требует применения лупы для различения элементов, то обычно они благополучно закрывают вкладку и двигаются в сторону других порталов. Но если подобное случится с вашим любимым веб-ресурсом после очередного редизайна, как от него отказаться?
Легко представить и другую ситуацию: зрение не у всех идеальное, поэтому даже если кнопки, буквы и строки нормального размера, некоторым пользователям всё равно трудно их различить на экране. В любом случае, если вы будете знать, как увеличить масштаб страницы в разных браузерах, то проблема с размером элементов отпадет сама собой.
Как увеличить масштаб страницы в разных браузерах
Универсальные методы масштабирования
Каким бы обозревателем вы ни пользовались, есть два универсальных способа, позволяющих увеличить или уменьшить размер странички и расположенных на ней элементов.
Как в Опере Увеличить/Уменьшить масштаб страницы
- Зажмите кнопку Ctrl на клавиатуре и покрутите колесико мыши.
- Зажмите Ctrl и нажимайте на цифровом блоке клавиатуры клавиши «+» и «-».
Чтобы быстро вернуть обычный размер в 100%, нажмите кнопку «По умолчанию» или используйте сочетание Ctrl+0 (ноль). Кнопка появляется в момент, когда вы крутите колесико или нажимаете на «+»/«-» при зажатой клавише Ctrl. На компьютерах Mac, кстати, вместо Ctrl нужно держать клавишу Command.
На сенсорном экране масштабирование делается путем растягивания изображения пальцами в разные стороны. Если вы работаете за ноутбуком без мыши, то принцип будет тот же: положите два пальца на тачпад и разводите их в стороны, меняя масштаб страницы. Интересно, что даже если вы закроете программу и , внесенные вами изменения сохранятся, то есть при следующем запуске обозревателя будет установлено выбранное масштабирование.
Настройка в разных браузерах
Современные обозреватели не сильно отличаются друг от друга внешне, некоторые вовсе работают на одном движке, поэтому принципиальных различий в изменении отображения контента вы не обнаружите. Отметим лишь некоторые особенности, чтобы вы понимали, в какой программе куда нажимать. Заодно посмотрим, как увеличить только шрифт, если текст написан мелкими буквами, которые трудно различить.
Google Chrome
Если вы, как и большинство пользователей, выходите в интернет через Google Chrome, то для изменения масштаба откройте главное меню браузера (кнопочка с тремя горизонтальными линиями в правом верхнем углу). Прямо посередине вы увидите нужные параметры.
Можно пойти чуть более длинным путем и заодно изменить кегль шрифта:
Yandex.Browser работает на том же движке, что и Google Chrome, поэтому принципиальных отличий вы не найдете. Соответственно, порядок масштабирования остается прежним: открываете главное меню, переходите в настройки, раскрываете дополнительные параметры и в поле «Веб-содержимое» вносите необходимые изменения.
Как увеличить масштаб страницы в Chrome, Opera, Mozilla?
Opera
Разработчики Opera в 2013 году сообщили о переходе на движок Blink (платформа, используемая в Chrome, Yandex.Browser, Orbitium и еще куче веб-обозревателей), однако масштабирование здесь проводится немного другим способом.
Как видите, в Opera есть дополнительная функция «Управление исключениями». На некоторых сайтах по умолчанию установлен масштаб, который отличается от заданных в браузере значений. Вы можете удалять адреса веб-ресурсов из списка исключений, чтобы к ним применялись те настройки, которые вы установили самостоятельно.
Mozilla Firefox
Mozilla, в отличие от перечисленных выше обозревателей, работает на своем движке, поэтому настройки здесь расположены иначе. Для изменения масштаба:
Чтобы изменить размер печатных символов, зайдите в параметры веб-обозревателя откройте вкладку «Содержимое». Здесь можно выбрать шрифт и кегль.
Internet Explorer и Microsoft Edge
Если вы пользуетесь встроенным в Windows веб-обозревателем Internet Explorer, то нажмите на шестеренку под кнопкой закрытия программы. В меню управления вы сразу увидите нужный раздел настройки.
На Windows 10 по умолчанию используется не Internet Explorer, а Microsoft Edge. Впрочем, принципиальных различий нет: просто вместо шестеренки нужно щелкнуть по кнопке в виде трех точек, расположенных горизонтально.
Как видите, какой веб-обозреватель ни возьми, везде масштабирование и изменение кегля шрифта производится примерно по одной схеме. Но большинство пользователей всё равно применяют универсальный метод с зажатием клавиши Ctrl и прокручиванием колесика мыши, потому что это самый быстрый способ поменять масштаб страницы.
Интернет от пытливого взгляда внимательного пользователя не могла ускользнуть одна интересная деталь, связанная с отображение страничек сайтов. Все дело в том, что многие ресурсы отображаются не на весь экран, а только на его центральную часть, при этом два неактивных участка по бокам закрашены цветным фоном или закрыты обоями-картинкой.
Можно подумать, что это какая-то ошибка браузера, но при проверке такое отображение сохраняется во всех программах для просмотра страничек. Кроме того, даже сайты многих крупных компаний часто выглядят именно так — не на весь экран. В таких условиях любой пользователь захочет узнать, как увеличить масштаб страницы. Иногда складывается впечатление, что разработчики сайтов словно живут в другом мире и не знают, что даже бюджетный современный компьютер приобретается с широкоформатным монитором диагональю не менее 20 дюймов. На ноутбуках ситуация похожа — их экраны давно стали широкоформатными, хотя и меньших размеров.
Причина такого отображения ресурсов кроется в устаревших подходах к созданию страничек. Считается, что сайт должен быть оптимизирован для просмотра в разрешении 1024 на 768 точек. Это упрощает работу с ним на планшетах и других портативных устройствах. Вот так просто все объясняется.
А пользователям, не желающим портить зрение, вчитываясь в маленькие буквы и рассматривая под микроскопом картинки, приходится изучать, как изменить масштаб страницы. К счастью, все современные браузеры поддерживают такую возможность, за что отдельное «спасибо» их разработчикам. Далее в статье речь идет об увеличении, хотя все сказанное справедливо и в отношении уменьшения.
При увеличении масштаба пропорционально увеличиваются все элементы странички, поэтому можно выбрать наилучший коэффициент. Как сильно увеличивать? Это зависит от диагонали монитора, особенностей использования приложения (в окне или на весь экран), привычек пользователя. Прежде чем ответить на вопрос, как увеличить масштаб страницы, отметим два варианта изменения масштаба.
Первый — это увеличение всего, всей странички, а вот второй, более гибкий — увеличение лишь текстовой информации. Обычно браузеры позволяют выбирать способ изменения масштаба.
Универсальный и быстрый способ увеличить масштаб страницы, реализуемый всеми браузерами — это использование колеса прокрутки мышки и кнопки Ctrl. Ноутбук или компьютер — не принципиально, работает везде. Зная его, нет особой необходимости искать другие решения как увеличить масштаб страницы.
Открыв интернет-страницу и держа нажатой на клавиатуре кнопку Ctrl, вращаем колесо мышки в любом направлении. В результате изменяется масштаб. В данном способе вращение колеса может быть заменено нажатием кнопок «+» и «-». Возвратить отображение по-умолчанию можно путем нажатия комбинации Ctrl и ноль (0).
Если по какой-либо причине не удается разобраться, как увеличить масштаб страницы, то можно воспользоваться классическим способом — через меню браузеров.
В Опере необходимо открыть настройки и выбрать вкладку «Веб-страницы». Здесь выставляется масштаб в процентном соотношении, а также есть опция подгонки по ширине (скажем «Нет!» горизонтальной прокрутке).
В браузере Firefox в меню «Вид» можно увеличить или уменьшить «Масштаб». Доступно изменение размера одного текста без изображений.
Знаменитый Internet Explorer настраивается в меню «Страница — Масштаб». Дополнительно можно самостоятельно указать желаемый коэффициент.
Гугл хром постоянно совершенствуется, поэтому нельзя предугадать, куда именно разработчики решат поместить возможность изменения масштаба. В настоящий момент нужно открыть меню (изображение гаечного ключа) и выбрать «масштаб». Управлять им совсем просто: «+» для увеличения, а «-» для уменьшения. Значок рядом — полноэкранный режим (F11), в некоторых случаях очень полезная функция.
Насколько интернет-браузер гибок в настройках масштабирования, имеет большое значение. Не только создатель сайта в ответе за удобство своего детища, важную роль в цепочке доставки веб-контента пользовательской аудитории также играет веб-обозреватель.
Плодотворную работу по настройке удобочитаемых шрифтов, оптимального размера изображений и веб-элементов сайта свести на нет может ущербность функционала масштабирования браузера. Такое, увы, встречается среди огромного числа браузеров для операционной системы Android.
Но стоит учитывать, что на мобильных браузерах лежит огромная ответственность по адаптации веб-содержимого под маленькие экраны устройств и сенсорное управление. С браузерами для Windows дела обстоят проще из-за нестесненного пространства экранов компьютеров. Но если только говорить о ПК и ноутбуках. Экраны планшетов и нетбуков нуждаются в гибкости параметров масштабирования и самой Windows, и отдельных программ.
Давайте посмотрим, какой потенциал настроек масштабирования заложен в самом популярном браузере Google Chrome, а также в других представителях рынка веб-обозревателей, базирующихся на платформе Chromium.
Масштабирование отдельных сайтов
Кнопки масштабирования отдельных веб-страниц спрятаны в главном меню Chrome. Это пункт меню «Масштаб».
Масштабировать содержимое окна также можно клавишей Ctrl в сочетании с прокруткой колеса мыши или нажатием клавиш «+»/«-». Для возврата каждой отдельной веб-странице исходного 100%-ного масштаба предназначено сочетание клавиш Ctrl+0.
Google Chrome запоминает выставленный масштаб для каждой отдельной веб-страницы и применяет его для всего сайта. При следующем открытии любой из страниц этого сайта масштаб будет таким, каким он был установлен в предыдущий раз.
Масштабирование всех веб-страниц
Установить масштаб, альтернативный исходному 100%-ному, для всех веб-страниц, отображающихся в окне Google Chrome, включая настроечные вкладки самого браузера, можно в его настройках.

В поисковом поле настроек прописываем ключевой запрос «Вид страниц» – название раздела параметров масштабирования – и в выпадающем перечне графы «Масштаб страницы» выбираем оптимальный вариант.

Установка размера шрифта для всех веб-страниц
Кроме смены масштаба, здесь же, в разделе настроек «Вид страниц» для всех веб-страниц в окне Google Chrome может быть применен отличный от предустановленного размер шрифта текста публикаций – мелкий, средний, крупный, очень крупный.

Плюс к этому, нажав кнопку «Настроить шрифты», получим доступ к установке нужного размера для отдельных видов шрифтов и к смене кодировки.

Но стоит учитывать, что настройки шрифтов отдельными сайтами могут игнорироваться.
Расширения для масштабирования
Увеличить возможности Google Chrome в плане настроек масштабирования веб-содержимого можно за счет расширений из магазина этого браузера. Рассмотрим отдельные из них.
Расширение Zoom
Расширение Zoom реализует удобный доступ к масштабированию прямо на панели инструментов Chrome. Это появляющаяся небольшая панель с кнопками увеличения и уменьшения масштаба, кнопкой его сброса к исходному значению, а также ползунком и пошаговой накруткой для тонкой настройки отображения веб-страницы.

Тогда как штатный механизм масштабирования Chrome делает резкие скачки, перепрыгивая, например, с 110% сразу к 125%, расширение Zoom позволяет менять масштаб страницы и резкими скачками, и плавно с накруткой каждого отдельного процента. Вспомним, не такой точно, но похожий механизм для удобного масштабирования был реализован в старой Opera 12.
Расширение Zoom All
Расширение Zoom All – это альтернатива настройкам Chrome по заданию единого масштаба для всех веб-страниц. Альтернатива более удобна тем, что масштаб управляем с помощью отдельной кнопки прямо на панели инструментов браузера. Расширение Zoom All – это еще и более гибкая альтернатива, поскольку при настройке масштаба предлагаются небольшие скачки. Увеличивать и уменьшать масштаб всех веб-страниц в окне браузера можно на каждые 10%, а не прыгать со 125% до 150%, как это предусматривается настройками масштабирования самого Chrome.

Расширение iZoom
Расширение iZoom предназначено для автоматической настройки оптимального масштаба на веб-страницах Chrome. При клике на кнопку расширения его можно при необходимости отключать, а потом снова включать в первой графе «Enabled» (включение – «Yes», отключение – «No»). iZoom предлагает три режима автоматического масштабирования. Первый режим – «Shrink Only» – фиксирует все веб-страницы на 100%-ном масштабе и адаптирует содержимое окна Chrome так, чтобы не было горизонтальной полосы прокрутки. Второй режим – «Grow Only» – постоянно удерживает страницы по ширине окна и предусматривает их увеличение с появлением горизонтальной полосы прокрутки. Третий режим – «Shrink And Grow», он, как и предыдущий, обеспечивает масштаб по ширине окна, но при дальнейшем увеличении масштаба манипулирует только веб-элементами и не допускает появления горизонтальной полосы прокрутки.

После смены режима масштабирования необходимо обновить веб-страницу. В дополнительных опциях расширения – «Advanced Options» – можно установить значение максимально и минимально допустимого масштаба для отдельных режимов («Maximum Zoom Allowed»), чтобы скорректировать момент появления горизонтальной полосы прокрутки. Отдельные сайты можно внести в список исключений – «Exceptions», чтобы на них не распространялось действие расширения iZoom.
Сброс настроек масштабирования
Как упоминалось выше, Google Chrome (имеется в виду без расширений) запоминает настроенный для каждого отдельного сайта масштаб. Настройки масштабирования не синхронизируются с профилем Google и привязываются только к конкретному компьютерному устройству. Предполагается, что другое компьютер имеет отличный экран, и для него, соответственно, будет актуален иной масштаб.
Но в случаях замены монитора или применения другого масштаба в настройках экрана Windows может возникнуть надобность сброса настроек масштабирования в Chrome. В качестве альтернативы клавишам Ctrl+0, которые нужно жать на каждом отдельном сайте, для этих целей браузер может предложить удобную форму в настройках. Она позволит оперативно сбросить масштаб всех веб-сайтов профиля, для которых ранее устанавливалось отличное от исходного значение. В разделе настроек Chrome вписываем ключевой запрос «Настройки контента» и в графе «Личные данные» жмем кнопку «Настройки контента».

Ищем графу «Масштабирование» и жмем «Настроить».

Увидим перечень всех сайтов с отличным от исходного масштабом. Удаляем эти настройки нажатием на крестик в конце строки каждого сайта. По завершении жмем «Готово».

Потом нажимаем «Готово» в предшествующем окошке.

Устранение размытости шрифтов при масштабировании в Windows 10
Google Chrome – одна из тех программ, которую касается проблема размытости шрифтов при установке большего, чем 100%, масштаба в настройках экрана системы Windows 10. И поскольку браузер позволяет масштабировать веб-содержимое собственными средствами, установленный для Windows 10 больший масштаб конкретно для Google Chrome можно отключить. Впрочем, как можно это сделать и для других программ, в окне которых отображаются размытые шрифты. Делается это в свойствах ярлыка запуска каждой отдельной программы. На рабочем столе Windows 10 ищем ярлык Google Chrome, вызываем на нем контекстное меню, выбираем «Свойства».

Переключаемся на вкладку «Совместимость». Выставляем галочку на опции отключения масштабирования при высоком разрешении экрана и применяем изменения.

Немасштабируемые элементы Google Chrome
А вот добиться в Chrome увеличения масштаба верхней панели инструментов, где, в частности, располагаются кнопки расширений, нельзя. Ни средствами самого браузера, ни с помощью его расширений. Как и нельзя увеличить масштаб главного меню Chrome. Здесь можно рассчитывать только на масштабирование экрана средствами самой Windows.
Так что если говорить о комфортной работе на устройствах с маленькими экранами и сенсорным управлением, то, увы, здесь Google Chrome будет заметно проигрывать другим браузерам. Под рынок Windows-планшетов более адаптированы браузеры Microsoft Edge, Mozilla Firefox и Opera с их более массивными верхушками и панелью инструментов, попросторней, чем у Chrome. Ну и, конечно же, Яндекс.Браузер с новым интерфейсом .
Отличного Вам дня!
Все мы так или иначе ежедневно пользуемся компьютерами. Ежедневно мы проводим часы в браузерах или подобных приложениях. Замечали ли вы, что плохо видите текст, вглядываетесь и напрягаете глаза? Вы в этом не одиноки. К счастью, во всех популярных браузерах, а также программах можно увеличивать масштаб.
Это значит, что вы будите видеть все содержимое программы лучше и четче.
Бывают случаи, когда некоторые элементы в браузере или в программе слишком крупные и вам из-за этого крайне проблематично пользоваться программой. Тогда необходимо уменьшить масштаб рабочей области. Вы сами можете выбрать, каким конкретно масштабом вам будет удобнее пользоваться.
Осуществить это довольно просто. Есть полностью универсальный способ, который подходит для большинства браузеров программ и прочих приложений. Для его использования вам понадобится работающая клавиатура и мышка. Все что вам нужно сделать, это:
- Зажать клавишу «Ctrl», которая традиционно находится в левом нижнем углу клавиатуры.
- Не отпуская клавишу «Ctrl» вращайте колесико вашей мышки вперед, если хотите приблизить изображение, или назад, если хотите его отдалить.
Примечание! Можно использовать не колесико мыши, а кнопку «+» или «-» на вашей клавиатуре. Эффект будет абсолютно одинаковый.

В большинстве популярных браузерах вы увидите, как масштаб меняется, а вам становится гораздо лучше видно картинку или удобнее пользоваться компьютером.
Но если по каким-то причинам вы не смогли воспользоваться этим способом, то мы отдельно рассмотрим каждый браузер и некоторые программы, чтобы вы точно смогли найти решение проблемы.
Изменение масштаба в браузерах
Разберём конкретные случаи изменения масштаба именно в браузерах. Именно в таких программах люди часто читают книги, листают ленты социальных сетей – другими словами работают с элементами, которые требуют изменения масштаба. Во всех популярных браузерах этот процесс чем-то похож и сам по себе очень простой.
Примечание! По умолчанию во всех браузерах выставляется масштаб 100%.
Давайте начнем именно с этого браузера и разберём 3 способа изменения масштаба страницы в нем.
Яндекс Браузер

На заметку! Помните также про универсальный способ с клавишей «Ctrl», который вы сможете применить и тем самым
К еще одному способу можно отнести изменение масштаба во всем браузере. То есть, изменение масштаба экрана, а не конкретной станицы.

Важно! Обратите внимание, что такой масштаб будет отображаться абсолютно на всех сайтах и даже после перезапуска программы.
Google Chrome

Mozilla Firefox
Аналогично меняется масштаб и в этом браузере. Для изменения нужно:

Internet Explorer
Здесь в процессе изменения масштаба появляются отличия:

Интересно! Internet Explorer оказался единственным в списке браузером, у которого масштаб по умолчания 150%.
Opera
В процессе изменения масштаба в этом браузере также нашлись некоторые отличия. Вам будет нужно:
Safari
Этот браузер отличается от всех остальных, в том числе и способом изменения масштаба.

Интересно! Все вышеперечисленные инструкции для изменения масштаба актуальны не только для обычных компьютеров, но и для ноутбуков. Алгоритм действий там будет такой же.
Как вернуть исходный масштаб
Рассмотрим на примере Яндекс браузера. Что делать, если слишком сильно приблизили страницу, и теперь ей стало неудобно пользоваться. Конечно, можно просто аналогичным образом уменьшит масштаб, например, с помощью сочетание клавиш «Ctrl»+«+». Но есть и другой способ:
- Открываем настройки браузера и листаем до раздела «Личные данные».


- Нажимаем на кнопку «Настройки содержимого» и листаем в низ, вплоть до кнопки «Масштаб».


- Нажимаем на нее, появится страница, которая содержит все изменения на различных страницах браузера. Вы можете навести на мешающее вам изменение и нажать на крестик. После этого масштаб на выбранной странице вернется к исходному.

Изменение масштаба в программе Microsoft Word
В текстовом редакторе очень важно хорошо рассматривать все элементы интерфейс, а также сам текст. Для этого иногда нужно увеличивать масштаб.
В этой программе есть два способа для изменения масштаба. Стоит отметить, что оба способа хорошо работают, как на Word 2010, так и на более современных версиях.
Первый способ. С помощью шкалы в правом углу экрана
Как только Вы откроете Word, на экране появится пустая белая рабочая область:

Второй способ. Во вкладке «Вид»

Изменение масштаба экрана компьютера
Бывают случаи, когда не устраивает масштаб, не в конкретном браузере или программе, а в целом, во всем компьютере. Выход есть и из этой ситуации, вам будет нужно:

Итак, мы выяснили, что менять масштаб в браузерах и программах не так уж сложно. Это под силу сделать каждому. После этого Вы сможете наконец-то начать получать удовольствие от работы за компьютером, а не вглядываться и вчитываться в текст.
Видео — Как увеличить/уменьшить масштаб страницы в Яндекс Браузере
При использовании ОС Windows XP до нужной установки проще всего добраться, начав со щелчка правой кнопкой мыши по фоновой картинке рабочего стола. Среди списка команд в нарисовавшемся контекстном меню будет пункт «Свойства» — выберите его.
Крайняя справа вкладка в открывшемся окне носит название «Параметры» — перейдите на эту вкладку и в левом нижнем углу найдете управляющий изменением разрешения экрана элемент (ползунок). Есть другой вариант доступа к этой вкладке окна настроек экрана. Если открыть главное меню, выбрать в нем пункт «Панель управления», щелкнуть в открывшейся панели ссылку «Оформление и темы» и выбрать задание «Изменить разрешение экрана», то откроется именно эта вкладка.
Переместите ползунок до нужной вам установки разрешения экрана монитора и нажмите кнопку «Применить». Операционная система на 15 секунд изменит изображения в соответствии с вашим выбором, выведя при этом на экран диалоговое окошко с таймером. Если новый масштаб вас устроит, то нажмите кнопку «Да», а если нет — просто дождитесь окончания отсчета таймера и разрешение экрана вернется к исходному значению, чтобы дать вам возможность подобрать другой вариант.
При использовании Windows Vista или Windows 7 в контекстном меню, появляющемся при щелчке правой кнопкой мышки по фоновому изображению рабочего стола, есть строка «Разрешение экрана» — выберите ее. Этим действием вы запустите окно компонента операционной системы, в котором щелчком по кнопке «Разрешение» раскрывается список вариантов разрешения с ползунком. Перемещая его, установите нужное значение, а затем нажмите кнопку «Применить».
- как изменить цвет на экране
Масштабирование – это визуальное изменение размера страницы или изображения без изменения данных. Масштабировать страницы на компьютере можно непосредственно в оболочке самой программы или используя специальное приложение Windows под названием «Экранная лупа».
Чтобы увеличить масштаб какой-либо части экрана, при этом, оставив всему остальному полю оригинальный масштаб в 100%, вызовите «Экранную лупу». Для этого выполните «Пуск», «Все программы», «Стандартные». В категории стандартных программ найдите папку «Специальные возможности» и выберите экранную лупу. На экране появится специальное прозрачное окно, выделенное серым бордюром.
Поле экрана, попавшее в это окно, принимает заданный экранной лупой масштаб. По умолчанию масштаб изменяется в 2 раза (до 200%).
Все эти способы помогут быстро без специальных программ изменить масштаб страницы.
- как изменить масштаб в ворде
Основным инструментом масштабирования графического интерфейса ОС Windows является функция изменения разрешения экрана. Другие механизмы позволяют поменять масштаб части экрана на непродолжительное время («экранная лупа»), увеличить или уменьшить шрифты в интерфейсе («масштабирование шрифтов») и т.д. Но только переключение разрешения экрана предназначено для изменения масштаба абсолютно всех элементов интерфейса на постоянной основе.

В Windows Vista и Windows 7 начните процедуру изменения разрешения со щелчка правой кнопкой мыши по фоновой картинке рабочего стола в свободном от ярлыков месте. ОС покажет контекстное меню, в котором будет нужный пункт («Разрешение экрана») — щелкните его. Откроется окно установок экрана с размещенной в нем надписью «Разрешение» и кнопкой с выпадающим списком рядом с ней. Щелкните эту кнопку, и вы получите доступ к ползунку, перемещая который левой кнопкой мыши нужно выбрать один из вариантов разрешения экрана. Так как монитора изготавливается в расчете на какое-то определенное разрешение, а все остальные являются для него «неродными», одна из отметок на ползунке отмечена надписью «Рекомендуется».
В ОС Windows XP после щелчка фоновой рабочего стола правой кнопкой мышки вы не найдете в контекстном меню строки «Разрешение экрана». Зато здесь есть пункт «Свойства» — выберите его. Откроется окно экранных установок из нескольких закладок, среди которых вам нужно выбрать вкладку «Параметры».
Ищите ползунок, предназначенный для выбора вариантов разрешения экрана, в левом нижнем углу этой вкладки. Установите с его помощью нужное значение и щелкните кнопку «Применить». ОС предоставит вам возможность оценить выбранный вариант, изменив на короткий период (15 секунд) разрешение. При этом на экране будет присутствовать диалоговое окошко с и двумя кнопками.
Если выбранный вариант изменит масштаб именно таким образом, который вам нужен, нажмите кнопку «Да», пока не обнулился. Если же новый масштаб окажется неподходящим для вас, просто дождитесь окончания отсчета таймера, и ОС отменит сделанное изменение разрешения. Используя этот механизм, подберите наиболее оптимальный масштаб элементов графического интерфейса Windows.
Если список вариантов разрешения состоит всего из двух-трех значений, то это признак того, что операционная система использует «базовый» . Вам необходимо самостоятельно установить драйвер, соответствующий версии установленной в компьютер видеокарты.
- как изменить том в моем компьютере
Иногда пользователям персональных компьютеров бывает не очень удобно работать со стандартными установками . Для собственного комфорта все параметры браузеров можно изменять.

Масштаб страницы
Иногда у пользователей могут возникнуть различные неудобства, связанные с работой в браузере. После установки того или иного браузера параметры устанавливаются автоматически (в основном в зависимости от размеров экрана монитора), но они бывают не всегда удобны. Например, размер шрифта или отображение страницы в браузере может быть слишком маленьким или большим, но самое популярное — масштаб страницы. В каждом браузере предусмотрена возможность изменения этих параметров, и сделать это достаточно легко и просто.
Изменение масштаба
Если у вас установлен браузер Mozilla Firefox, то изменить параметры отображения страницы можно, нажав кнопку «Вид». После этого откроется дополнительное окно, в котором можно изменить различные параметры. Для того чтобы изменить масштаб отображения страницы, необходимо выбрать пункт «Масштаб».
Для увеличения масштаба можно нажать кнопку «Увеличить», а для уменьшения, соответственно, «Уменьшить». Сразу после нажатия на эти кнопки, масштаб будет изменяться и приобретать тот вид, который вам предпочтительнее. Разумеется, что можно вернуть стандартные параметры, с помощью кнопки «Сбросить».
Что касается браузера Internet Explorer, то процесс изменения масштаба страницы тут такой же, как и в Mozilla Firefox. Единственное отличие заключается в том, что здесь можно выбрать из уже указанных параметров или задавать собственные значения.
В браузере Opera для изменения масштаба страницы нужно зайти в меню «Инструменты» и там выбрать пункт «Настройки». После этого откроется дополнительное окно, где нужно найти «Общие настройки». Здесь пользователь может изменять самые разные параметры отображения страницы.
На вкладке «Веб-страницы» пользователь может выбрать наиболее подходящий масштаб страницы (он измеряется в процентах). Кроме того, страницы в браузере можно изменить таким образом, чтобы они располагались по ширине. Для этого нужно просто нажать на соответствующую кнопку.
Для изменения масштаба страниц в браузере Google Chrome необходимо нажать на значок шестеренки (гаечного ключа), который находится в правом верхнем углу окна, а в появившемся меню выбрать «Настройки и управление» и затем указывается оптимальный масштаб. В новых версиях программы изменить масштаб можно легче. Для этого нужно также щелкнуть по изображению шестеренки и найти пункт «Масштаб». Нажимая плюс или минус, можно увеличить или уменьшить масштаб страницы.
Кроме того, все современные браузеры поддерживают возможность изменения масштаба с помощью горячих клавиш. Ctrl и «+» — увеличивает масштаб, а Ctrl и «-» — уменьшает масштаб.
Если перед вами возникла необходимость в изменении масштаба отображаемых объектов на рабочем столе, вы можете выполнить это, воспользовавшись соответствующим интерфейсом операционной системы.

Разрешение экрана отвечает за четкость отображения объектов на рабочем столе. Если вы увеличите данный параметр, графические элементы будут более четкими и меньшими в размерах. Если вы уменьшите его, объекты на экране будут отображаться более крупными и искаженными. Разрешение, измеряющееся в , также зависит от самого и его параметров. Каждый индивидуально для себя решает, при какой величине экрана работать ему будет комфортнее.
В появившемся окне «Свойства: Экран» откройте вкладку «Параметры». С помощью ползунка в разделе «Разрешение экрана» выставите нужные вам цифры и подтвердите выбор, нажав кнопку «ОК»(рис.2).
Измените положение ползунка «Разрешение экрана» левее, чтобы уменьшить данный параметр. В результате размер изображений и отображаемого текста увеличится. Также можно переместить ползунок «Разрешение экрана» правее, для того чтобы уменьшить величину объектов на .
Выполните данную операцию столько раз, чтобы можно было понять, какой будет оптимальным именно для вас. Обычно с размером диагонали 17 и 19 выставляется разрешение 1280х1024. Имейте в виду, что плоские корректно работают только с одним разрешением. Если поменять стандартные настройки отображения широкоформатного дисплея, то текст может выглядеть .
Нажмите кнопку «Применить», чтобы новые настройки вступили в силу.После появления диалогового окна «Параметры монитора» (Рис. 3), обратите внимание на . Если результат изменения настроек дисплея устраивает вас, нажмите кнопку «Да». В противном случае, нажмите кнопку «Нет» и вернитесь, чтобы установить другие размеры отображения.
- как изменить свой рабочий стол
Даже некоторые продвинутые пользователи AutoCad не совсем понимают свойства масштабирования, и, как следствие, не умеют пользоваться всеми преимуществами этого инструмента.

Как использовать инструмент масштабирования
Инструмент масштабирования предназначен для изменения размеров элементов или групп элементов в чертежах AutoCad. Этот инструмент необходим для отображения отдельных элементов чертежа с разной степенью детализации. Чтобы увеличить или уменьшить размеры объекта при помощи масштабирования, можно:
Ввести команду _scale в командную строку, в русских версиях используется команда «МАСШТАБ»;
— вызвать выпадающее меню из пункта Modify и выбрать в нем инструмент Scale;
— кликнуть на соответствующую пиктограмму в главной ленте инструментов;
— вызвать контекстное меню правым кликом мыши и выбрать команду Scale.
Как задать масштаб для объекта
Задать масштаб можно двумя способами. Первый — это ввести соответствующее значение коэффициента масштабирования в текстовое поле, которое появляется после активации команды Scale, и нажать после ввода значения клавишу Enter. Естественно, это значение нужно знать заранее, иначе операцию придется отменять и проделывать заново. Значение коэффициента нужно вводить относительно единицы. То есть 1 — это текущий масштаб, 2 — увеличение объекта, а 0,5 — уменьшение объекта в два раза.
Если же точное значение коэффициента масштабирования неизвестно, можно осуществить правку размеров объекта «на глаз», используя второй метод. Для этого нужно после активации команды масштабирования навести курсор на центр объекта и, удерживая левую кнопку мыши, потянуть от центра к краям, что увеличит масштаб объекта. Чтобы изменить масштаб в меньшую сторону, тянуть нужно не за центр объекта, а за его видимую границу и в обратном направлении.
Глобальный масштаб
В зависимости от установленных параметров масштабирования объекты на видовом экране могут вести себя по-разному при приближении или удалении. Параметры глобального масштаба в режиме редактирования модели задаются в окне выбора типа линий. Как и в масштабировании объектов, коэффициент глобального масштабирования имеет привязку к единице.
В режиме редактирования листов можно задать индивидуальный масштаб для каждого видового экрана. Для этого нужно открыть свойства видового экрана двойным кликом по его контуру и выбрать соответствующее значение масштаба аннотаций. Если на листе несколько видовых экранов, в каждом из них будет отображаться установленный масштаб. Это наилучший способ установить соответствие масштабирования при просмотре и печати чертежа.
Источник: thesaker.ru
Изменяем масштаб страницы в браузерах
Размеры монитора могут значительно различаться, если у вас установлен экран слишком большого или наоборот, маленького разрешения, работа за компьютером может стать несколько некомфортной. Исправить ситуацию можно адаптировав изображения и величину шрифта в окне браузера.
Нет стандартного размера для мониторов, какое бы ни было разрешение экрана: 800×600, 1024×768, 1280×1024 или иное, большинство современных обозревателей автоматически подстраивают все необходимые параметры под актуальные технические характеристики. Однако, иногда приходится корректировать масштаб и шрифт самостоятельно. Сделать это совсем не сложно, если знать как. По умолчанию, для всех веб-браузеров прописывается единая команда управления этими параметрами – зажав клавишу «Ctrl» жмете плюс, либо минус.
Изменить масштаб и шрифт в Яндексе и Хроме

Чтобы изменить отображение содержимого страницы «Хрома» достаточно нажать на кнопку меню, расположенную в верхнем правом углу браузера (на ней нет надписей, только три точки, расположенные вертикально, одна над другою). Откроется окошко, где седьмая строчка — блок быстрого доступа к настройкам масштаба. Выбираете + или –в зависимости от того хотите увеличить или уменьшить размеры отображаемого браузером содержимого.

У «Яндекс» изменение этих настроек тоже не отличается замысловатостью – всё точно так же, нам нужен правый верхний угол, жмем на кнопку вызова меню. Она тут с тремя горизонтальными полосками. Затем, нажимая плюс или минус, регулируем отображаемый размер. Есть еще второй, более мудреный способ – открыв меню нажать на подраздел «настройки», пролистать вниз до метки «дополнительные настройки», открыв их – находим пункт «масштаб», который позволит нам изменять величину отображения (важно: здесь стоят проценты, а не пиксели).
Используем Оперу

Чтобы изменить величину шрифта или изображения пользователю «Оперы» нужно будет нажать на кнопку вызова меню, ищем её наверху, справа. Выполнена она как обычная красненькая буква «О». Вам откроется выпадающий список, где вы сразу же увидите нужный раздел «масштаб». Кнопочки для его настройки, представленные как знаки < или >позволят удобно изменять отображение. Справа от них расположена кнопка полного сброса этих настроек на заводские (на этой кнопочке нет надписей, только четыре стрелочки, направленные в центр кнопки).
Удаляем браузер Амиго
Масштаб и шрифт в Мозилле
Те, кто предпочитает «Мозиллу» найдут доступ к изменению нужных нам настроек, открыв меню. Инструмент регулирования расположен на самой верхней строчке подменю, представлен он как: + 100% — (минус).

Чтобы открыть само меню, жмем на значок, выполненный как квадратик серого цвета с тремя поперечными полосками. Кроме того, вы можете изменять отображение содержимого окна обозревателя при помощи колесика мыши, для этого следует проворачивать колесико, предварительно зажав клавишу Ctrl.
Настройки в Internet Explorer

Пользователю «Эксплорер» чтобы изменить параметры отображения страницы или размеры отображаемого шрифта, нужно нажать значок вызова меню настроек, выполнен он как небольшая шестеренка светло-синего цвета. Располагается кнопка стандартно – верхний правый угол. Третий подраздел открывающегося выпадающего списка «масштаб» — может быть неактивен до тех пор, пока вы не загрузите любую страницу. Но стоит вам открыть любой сайт или просто что-то набрать в поисковике – раздел будет активен, а настройки станут доступны (небольшой черный треугольник размещенный справа).
Источник: composs.ru
Как изменить масштаб экрана на ПК или ноутбуке

Очень часто мы сталкиваемся с проблемой неправильного масштаба при работе с компьютером или ноутбуком. Это может быть слишком большой либо маленький текст и другие элементы. Сегодня поговорим о том, как уменьшить или, наоборот, увеличить масштаб на ПК. Причем, из-за того, что причины неправильного отображения могут быть разными, рассмотрим несколько вариантов.
Инструкция, которую вы найдете ниже, построена на примере Windows 10, однако для Windows XP, 7 или 8 она тоже подходит.
Настройка вида в проводнике
В первую очередь разберемся, как настроить вид проводника Windows. При этом меняться будет лишь размер самих папок, в то время как текст останется таким же. Итак, делаем следующее:
- Открываем меню «Вид» и выбираем один из режимов отображения. На данном скриншоте изображена «Таблица». При этом показывается список каталогов в максимально мелком масштабе и детальные данные о них, например: размер файлов, дата создания и т. д.
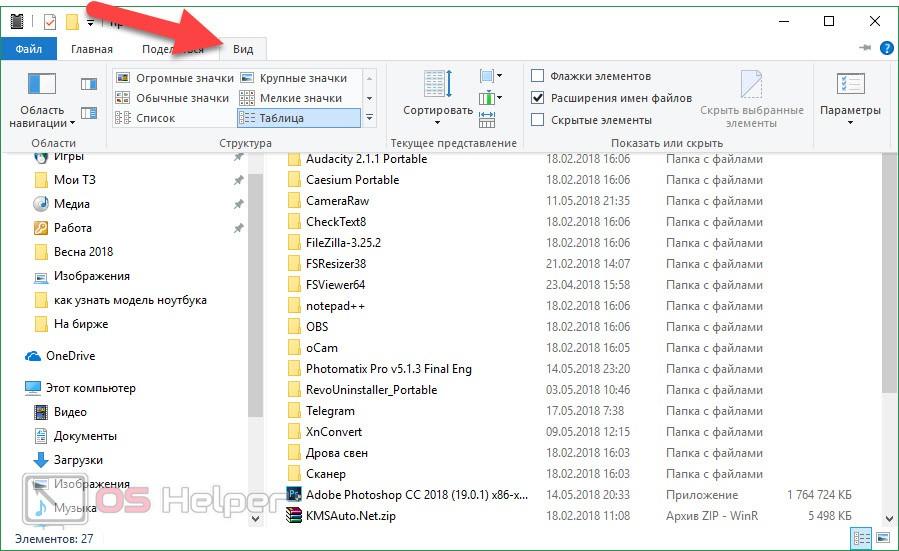
- Переключаемся в режим «Список» и видим, что иконки папок остались прежними, но отображаются они уже в 2 колонки. Это наиболее мелкий и компактный вид.
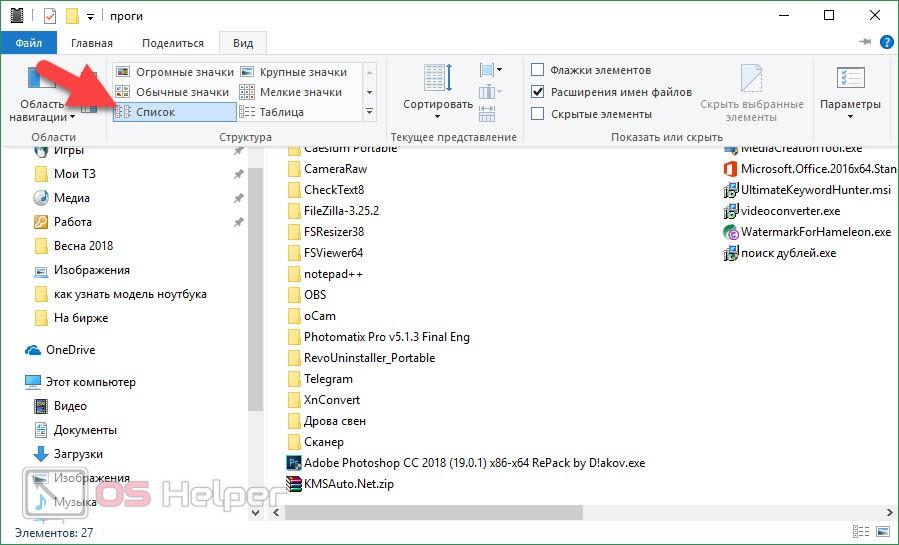
- «Мелкие значки» отличаются группировкой, по-прежнему оставаясь в маленьком масштабе.
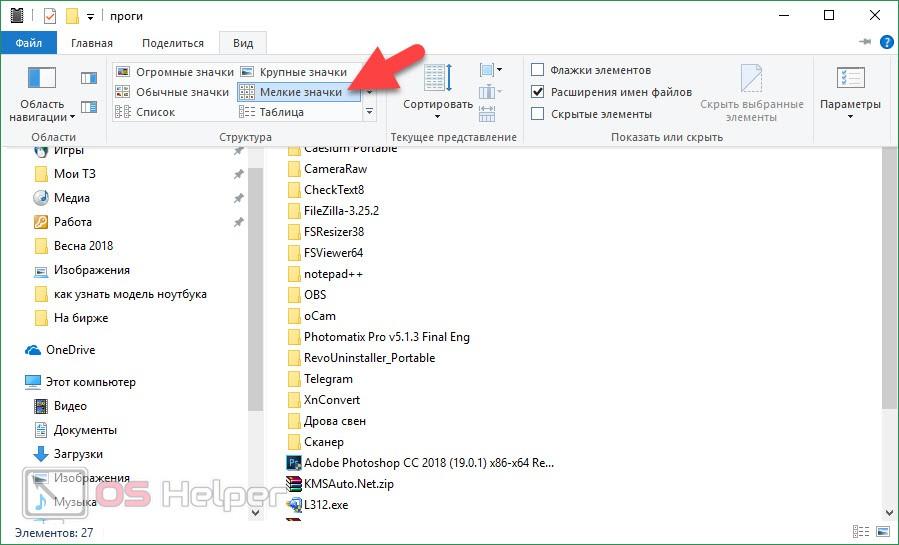
- А вот если мы включим вид «Обычные значки», размер папок сильно вырастет.
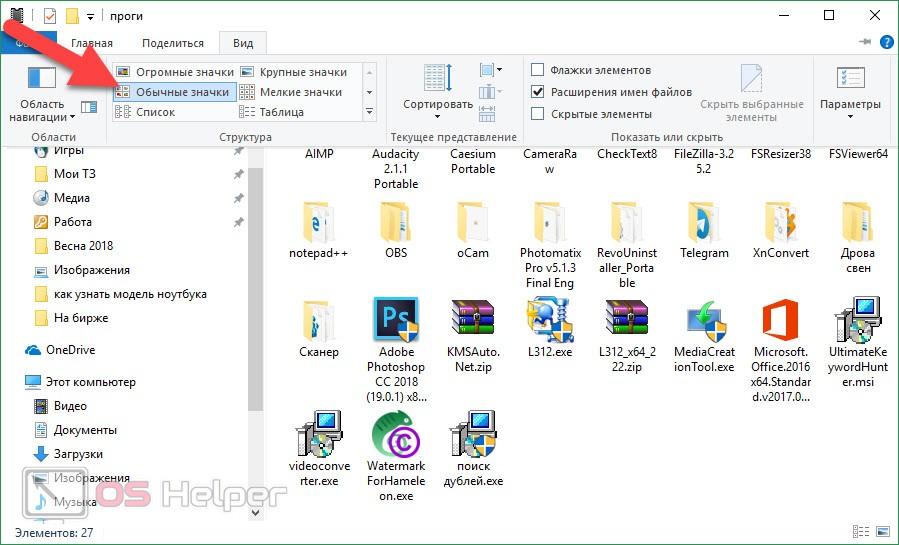
- Так выглядят «Крупные значки». Данный вид отлично подошел бы для людей с плохим зрением, но текст то по-прежнему остается мелким.
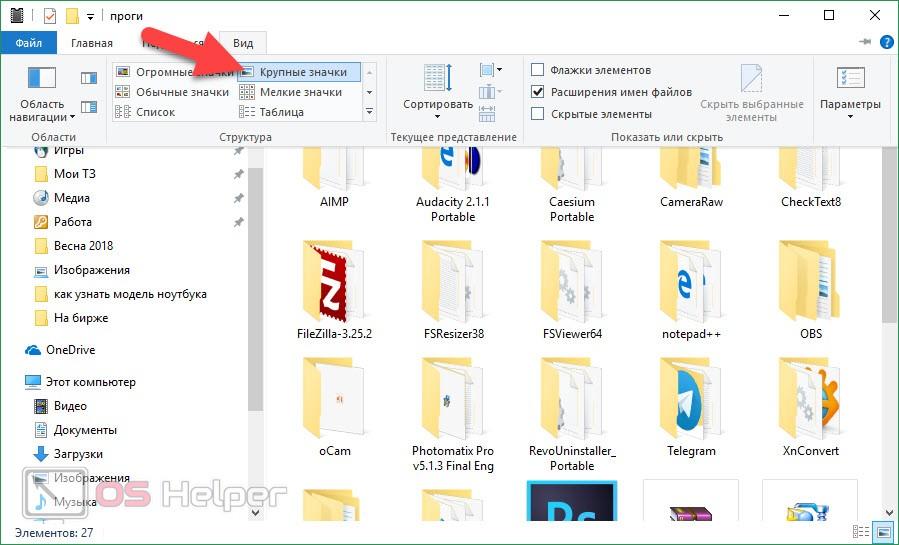
- Ну и режим «Огромные значки» подразумевает просмотр мультимедиа, когда в папках отображаются эскизы фото и видео, давая понять приблизительное содержимое каталогов и придавая им более симпатичный вид.
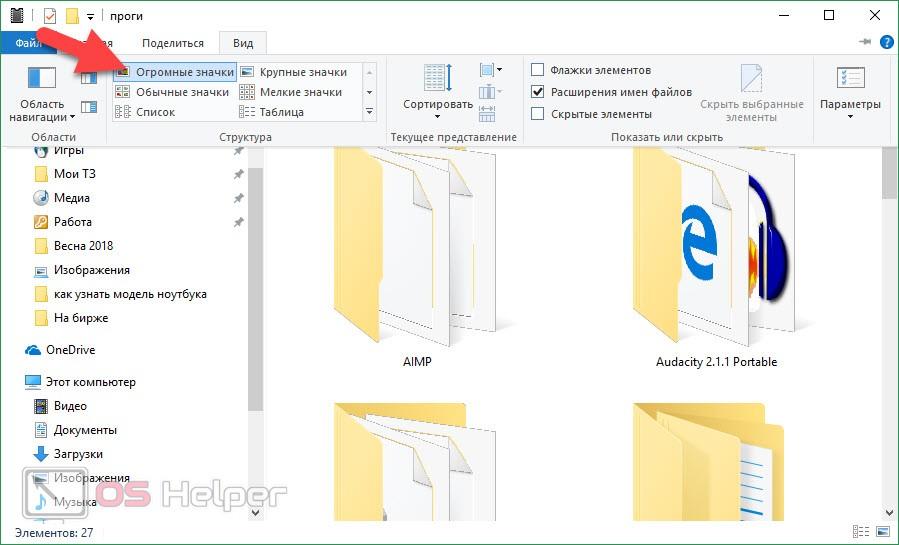
- Теперь поменяем масштаб на рабочем столе. Для того чтобы это сделать, зажимаем «горячую» кнопку [knopka]Ctrl[/knopka] и одновременно жмем [knopka]+[/knopka] или [knopka]-[/knopka]. Вместо двух последних можно просто крутить колесико мыши. Например, так выглядит масштаб по умолчанию:
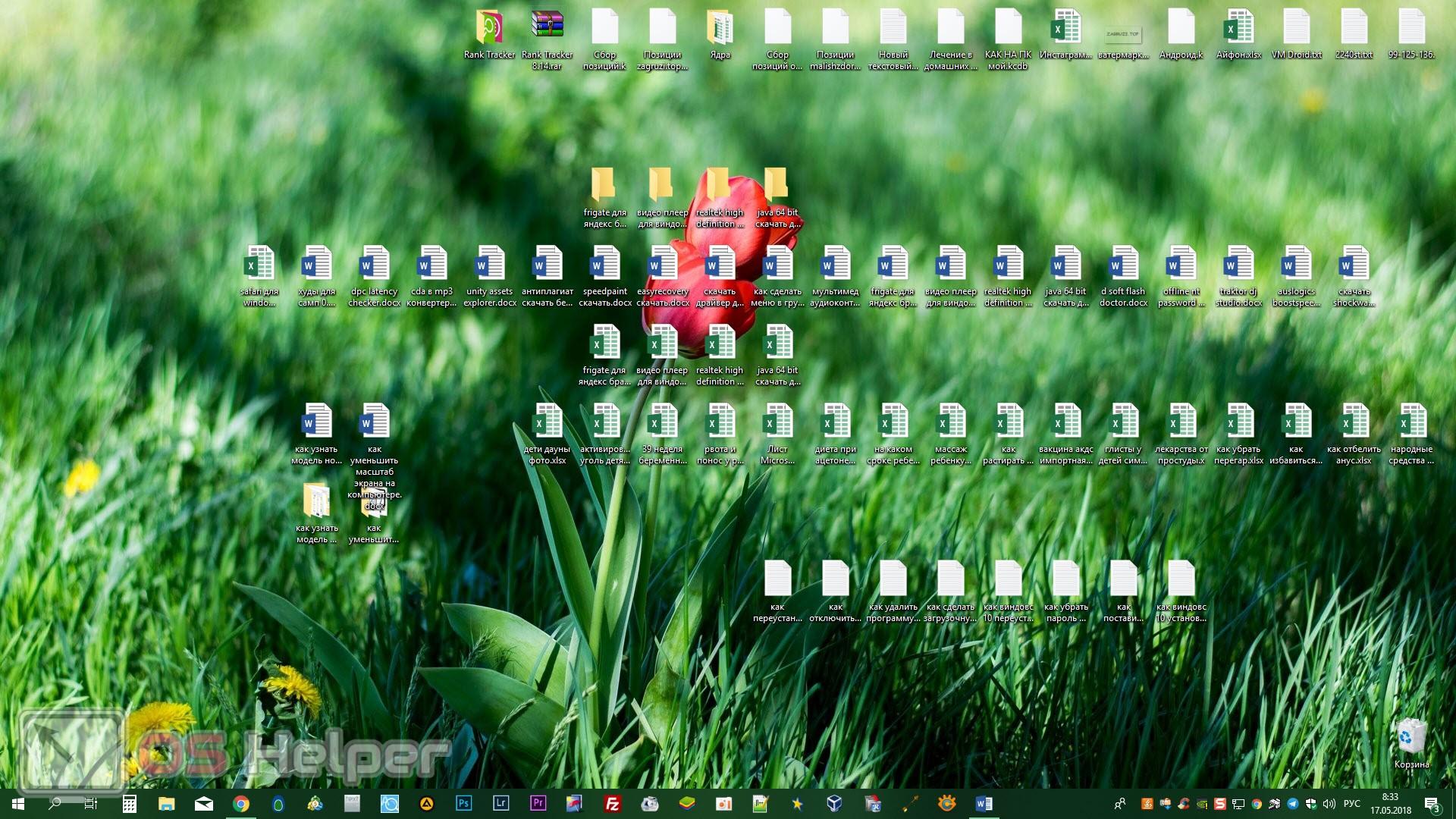
- Жмем [knopka]Ctrl[/knopka] и крутим колесико. Результат будет меняться. Папки и ярлыки выросли в размере.
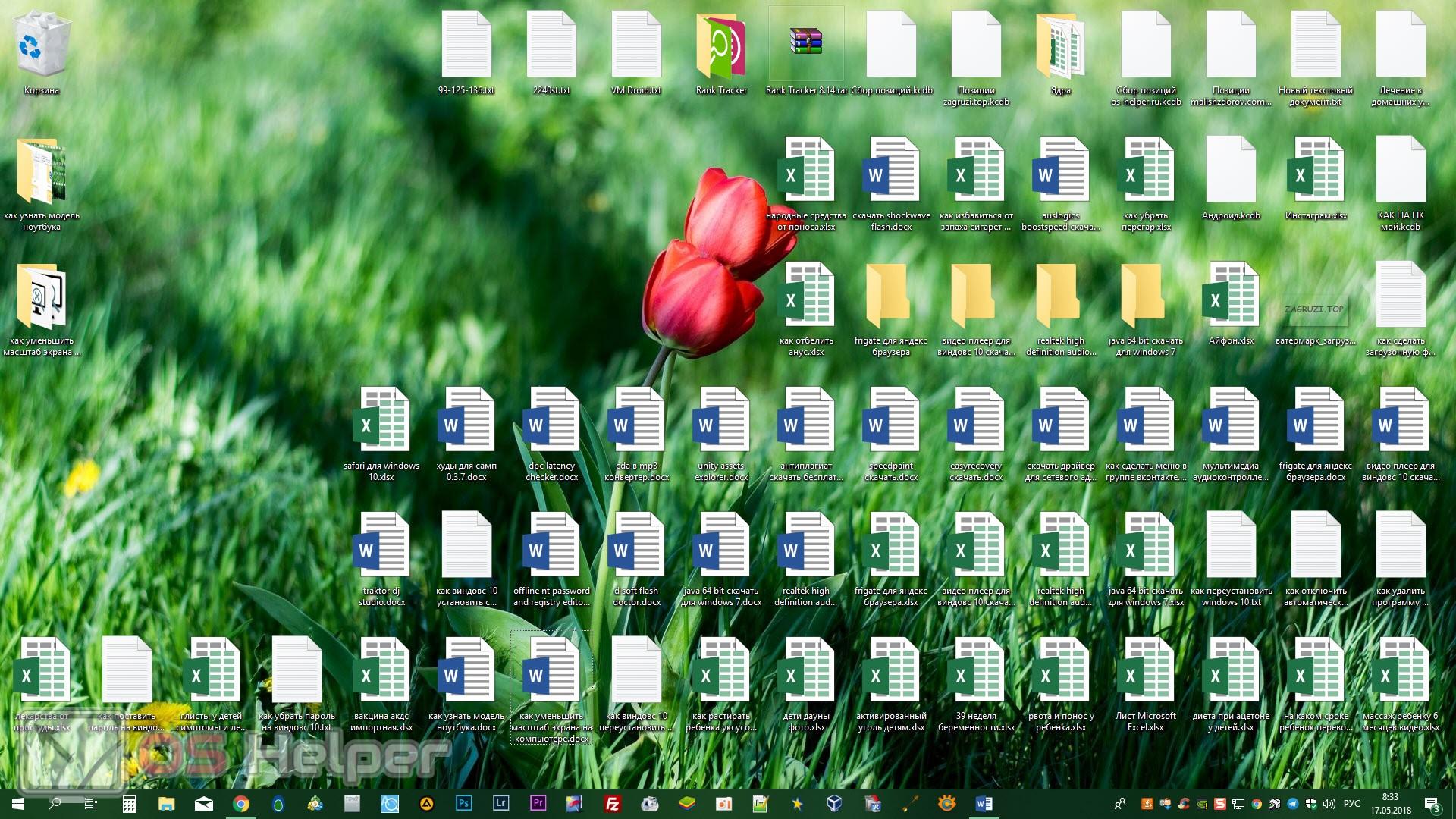
Опять же, размер текста остается прежним. О том, как его изменить, мы расскажем ниже. Кстати, если вам интересен способ настройки масштаба именно с помощью кнопок, можете почитать об этом подробнее.
