Этичный хакинг и тестирование на проникновение, информационная безопасность
Как установить WordPress в Windows
WordPress – это, видимо, самая популярная на сегодняшний день CMS (система управления контентом). Используя WordPress можно за считанные минуты развернуть свой сайт, из которого можно сделать персональный блог, набор информационных статей, одностраничный лэндинг, Интернет-магазин и многое другое.
В этой заметке будет показано, как установить WordPress на Windows.
WordPress на локальном компьютере может понадобиться для тестирования, для создания локальной копии сайта и по другим причинам.
Что нужно, чтобы запустить WordPress на Windows
WordPress – это веб-приложение. Для его работы требуется веб-сервер. Также необходим PHP и MySQL. Всё это вы можете настроить по инструкции «Установка веб-сервера (Apache 2.4, MySQL 5.7, PHP 7, phpMyAdmin)».
Эта инструкция подразумевает, что ваш веб-сервер установлен по мануалу, ссылка на который дана выше.
Как установить WordPress? Установка Вордпресс на хостинг для новичков
Где скачать WordPress для Windows
WordPress – это, по своей сути, движок, который написан на PHP и который в своей работе использует СУБД MySQL. Поэтому для WordPress нет никакой разницы, в какой операционной системе быть запущенным. Т.е. если вы установили и настроили веб-сервер, то вам неважно, находитесь ли вы в Windows, Linux, FreeBSD или какой-любо другой операционной системе, какой битности эта система (64- или 32-битная) – во всех них будут работать одни и те же файлы WordPress, поскольку, будучи веб-приложением, он не взаимодействует с ОС напрямую, а работает «внутри» веб-сервера.
Итак, перейдите на официальный сайт WordPress и скачайте последнюю версию по ссылке для скачивания:
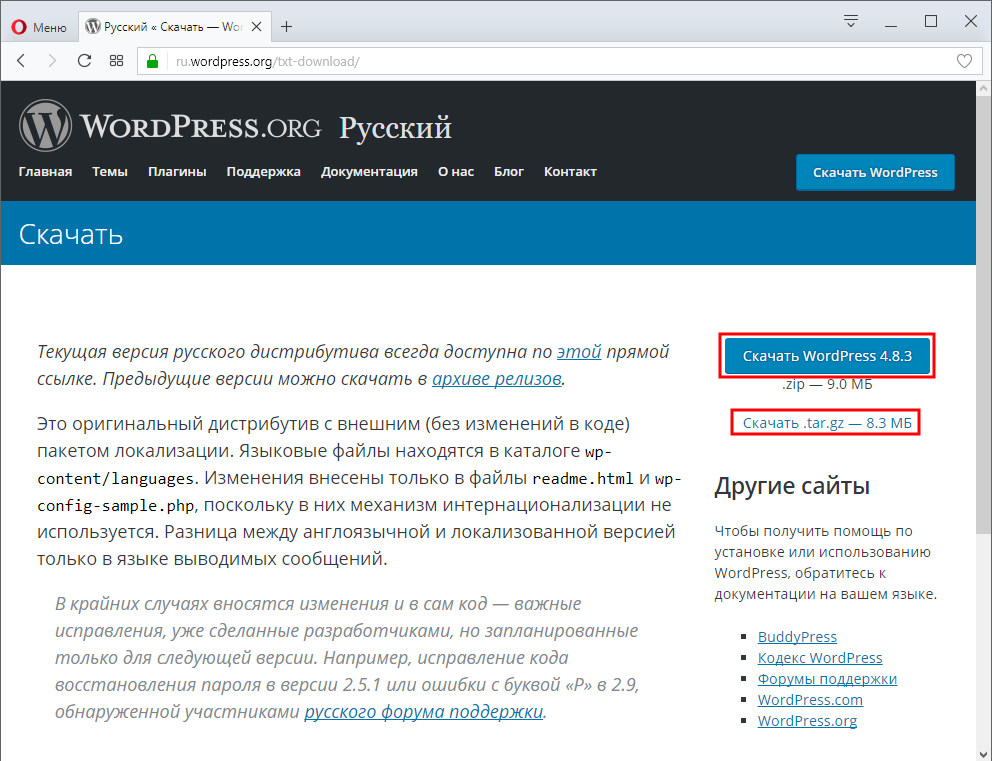
Как можно увидеть, ссылок для скачивания две, но различаются они только форматами архива, по первой скачивается WordPress в архиве формата .zip, по второй – в архиве формата .tar.gz. Для пользователей Windows чуть удобнее ZIP архив, поскольку его можно распаковать стандартными средствами ОС.
Всегда свежую версию можно скачать по данной прямой ссылке.
Как запустить WordPress в Windows
Поскольку в своей работе WordPress использует MySQL, то нам предварительно нужно создать базу данных для нашего будущего сайта на WordPress. Проще всего это можно сделать с использованием phpMyAdmin.
Откройте phpMyAdmin, перейдите во вкладку «Базы данных», введите имя новой БД и в соседнем поле выберите кодировку utf8mb4_unicode_ci:
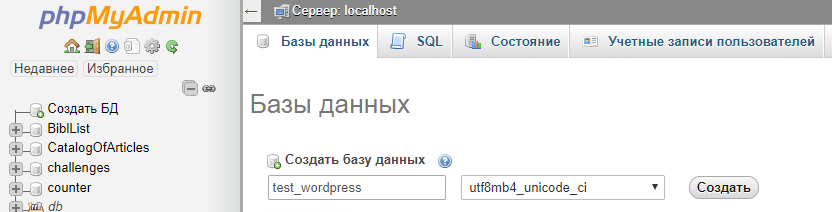
Как можно увидеть, для БД я выбрал имя test_wordpress. Когда всё готово, нажмите кнопку «Создать».
Какой-либо дальнейшей работы с базой данных в ручном режиме не требуется – нам не нужно ни добавлять таблицы, ни делать ещё что-либо.
Распакуйте скаченный с WordPress архив. Всю папку из архива, которая называется wordpress, переместите в каталог веб-сервера. Например, я перемещаю папку в корневой каталог C:Serverdatahtdocs. В этом случае мой будущий сайт будет доступен по адресу http://localhost/wordpress/. Именно этот адрес откройте в веб-браузере:
Как установить wordpress на хостинг. Создаем wordpress сайт с нуля!
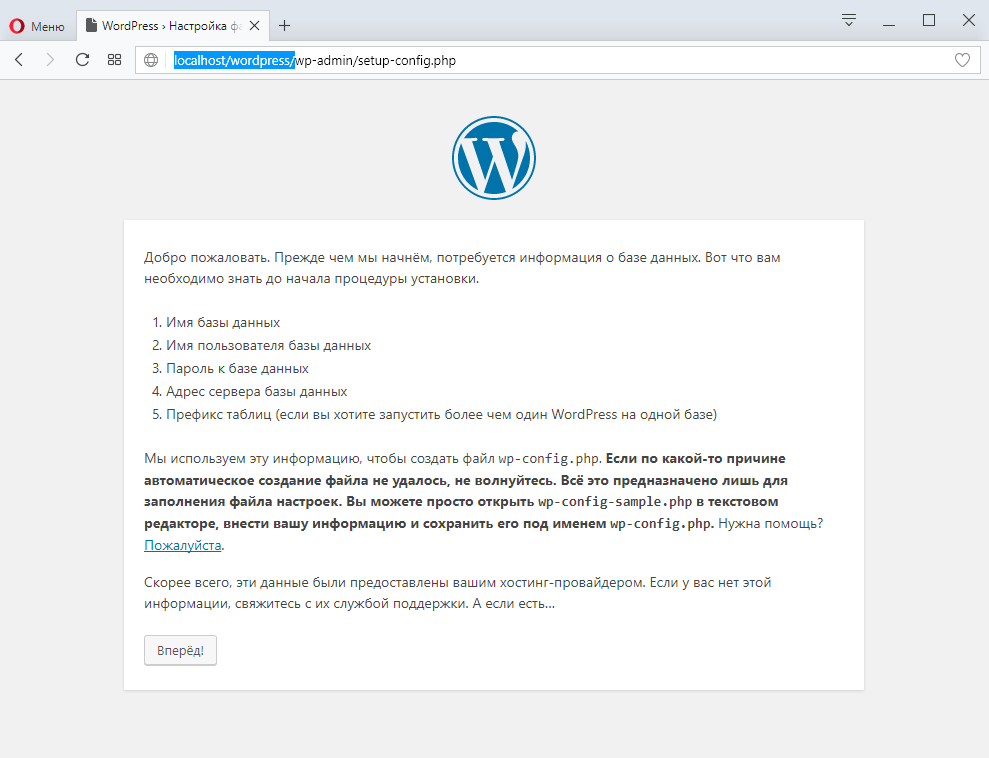
Первое окно является информационным, в нём достаточно нажать кнопку «Вперёд!». В этом окне объясняется, какую информацию у нас спросит установщик на следующем шаге.
В следующем окне нам нужно ввести:
- Имя базы данных
- Имя пользователя
- Пароль
- Сервер базы данных
- Префикс таблиц
Имя базы данных это то самое имя, которое мы недавно вводили в phpMyAdmin. Т.е. у меня это test_wordpress. Имя пользователя – это пользователь базы данных (не путайте с пользователем WordPress). Если вы устанавливали веб-сервер по статье, ссылка на которую дана ранее, то именем пользователя является root.
Если вы не устанавливали пароль для пользователя root, то паролем является пустая строка. На локальном компьютере в качестве сервера базы данных нужно ввести localhost. Что касается префикса таблиц, то не меняйте это значение.
Итак, должно получиться что-то вроде:
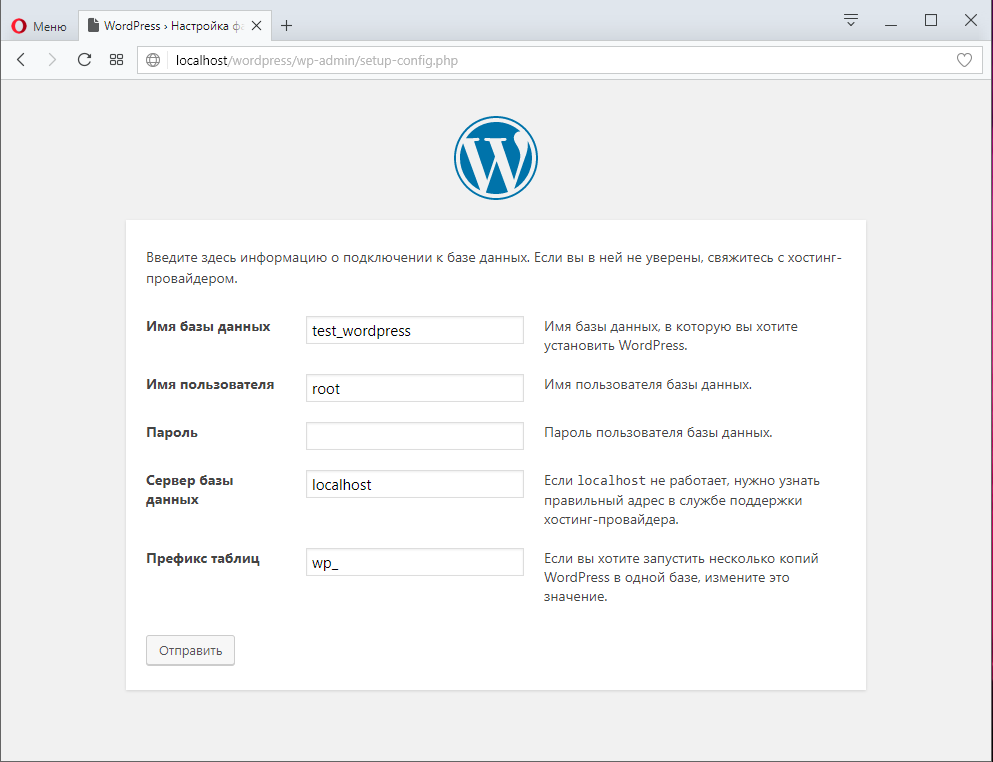
Когда всё готово, нажмите кнопку «Отправить».
На следующем этапе установщик WordPress автоматически проверит, есть ли доступ к базе данных, подходит ли имя пользователя и пароль. Если всё нормально, то будет выведено сообщение:
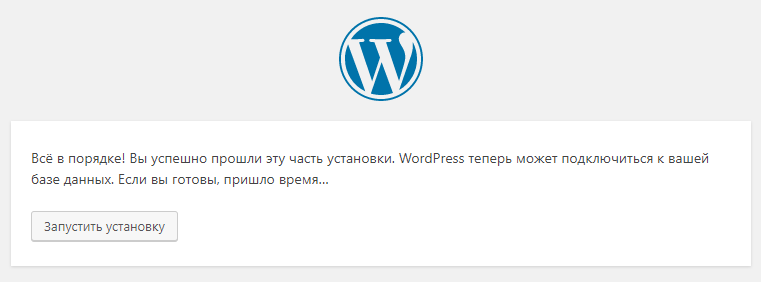
Всё в порядке! Вы успешно прошли эту часть установки. WordPress теперь может подключиться к вашей базе данных. Если вы готовы, пришло время…
В этом случае достаточно нажать кнопку «Запустить установку».
Проблемы могут возникнуть если:
- вы забыли создать базу данных
- вы неверно ввели имя базы данных
- вы неверно ввели имя пользователя или его пароль
- вы неверно ввели адрес сервера
- указанный пользователь не обладает правами доступа к указанной базе данных
- веб-сервер остановлен либо остановлен сервер СУБД MySQL
На следующей странице нам нужно ввести название сайта, имя пользователя, пароль и e-mail адрес:
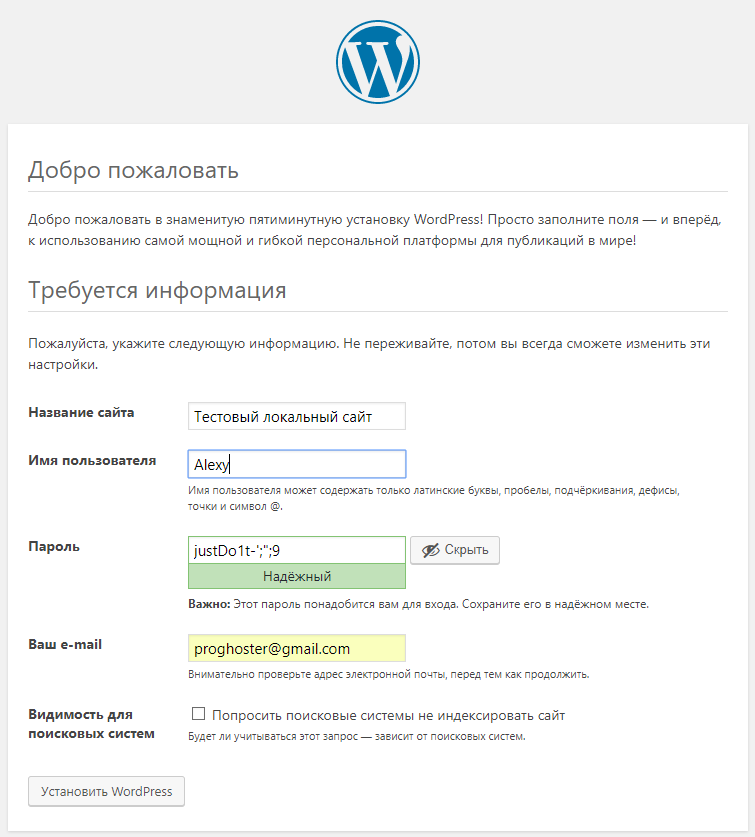
Завершается всё нажатием кнопку «Установить WordPress».
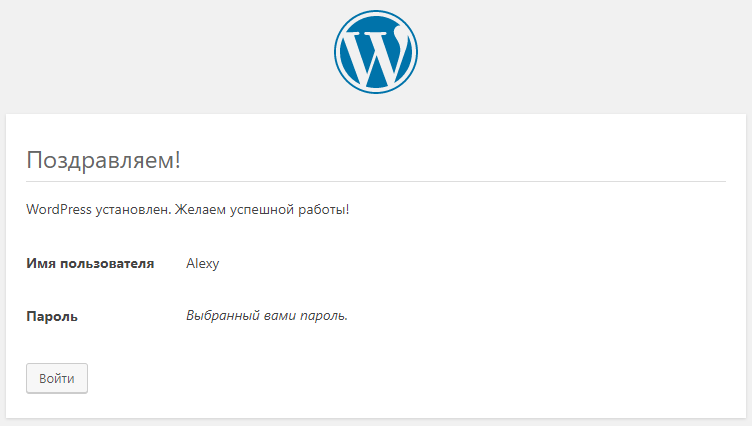
Нажмите кнопку «Войти» и введите свои учётные данные.
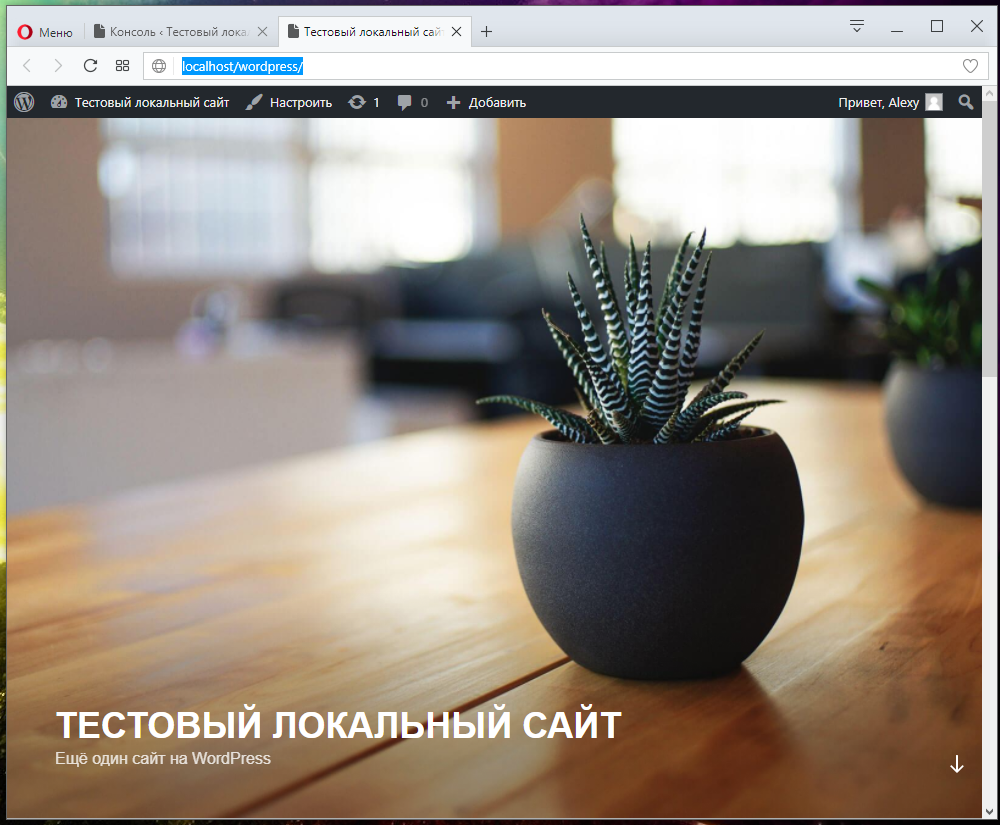
Ваш сайт доступен по адресу http://localhost/wordpress/ (адрес может быть другим, в зависимости от каталога, куда вы скопировали папку wordpress.
Связанные статьи:
- Установка веб-сервера (Apache 2.4, MySQL 8.0, PHP 8, phpMyAdmin) на Windows 10 (87.1%)
- Инструкция по установке веб-сервера Apache c PHP, MariaDB и phpMyAdmin в Windows. Настройка безопасности локального веб-сервера (87.1%)
- Как защитить веб-сервер Apache от взлома в Windows (87.1%)
- Как установить веб-сервер (Apache, MySQL, PHP и phpMyAdmin) в Windows 11 (87.1%)
- Настройка Apache в Windows (74.2%)
- Полное руководство по Active Directory, от установки и настройки до аудита безопасности. Ч. 7: Понимание инфраструктуры Active Directory (RANDOM — 50%)
факультете информационной безопасности от GeekBrains? Комплексная годовая программа практического обучения с охватом всех основных тем, а также с дополнительными курсами в подарок. По итогам обучения выдаётся свидетельство установленного образца и сертификат. По этой ссылке специальная скидка на любые факультеты и курсы!
Источник: hackware.ru
Установка WordPress на хостинг
Вы выбрали CMS WordPress для вашего будущего сайта и теперь задаетесь вопросом: Как установить WordPress на хостинг? Есть два пути — сложный и простой.
Сложный — это когда вы все делаете сами. Простой — воспользоваться автоматической установкой WordPress из вашей панели управления ISPmanager или любой другой. Большинство Панелей поддерживают автоматическую установку CMS.
Как установить WordPress на хостинг. Автоматическая установка
Войдите в вашу панель управления хостингом ISPmanager. В левой колонке меню кликните по разделу WWW. В выпадающем списке выберите подраздел «Каталог Web-скриптов». Здесь вы увидите список Web-скриптов уже готовых к установке. Нас интересует WordPress.
Кликните по кнопке «Установить».

На шаге 1 сервис предложит установить скрипт WordPress для вашего домена. Если у вас зарегистрировано несколько доменов, то вы можете выбрать, в какой именно желаете установить WordPress.

Нажмите кнопку «Далее». На шаге 2 вас попросят согласиться с условиями лицензионного соглашения. Поставьте галочку в окошке «Я согласен с условиями данного лицензионного соглашения» и нажмите кнопку «Далее».
WordPress для работы требует наличия базы данных. На шаге 3 вам предложат создать базу данных для сайта на WordPress. Здесь вам необходимо выбрать имя базы данных и имя пользователя, а также придумать надежный пароль.
По-умолчанию уже будет добавлен так называемый префикс в имени базы и имени пользователя. Обычно это ваш логин в системе и знак нижнего подчеркивания после него. Например, wp6401_
К этому префиксу вам нужно придумать и добавить свою часть имени. Например, wp6401_123. Обратите внимание: в имени базы данных могут использоваться цифры, но в имени пользователя обязательно должны быть буквы на латинице.

Надежный пароль можно сгенерировать. Для этого кликните по иконке игральных кубиков справа в поле для ввода пароля.
Здесь же вам нужно дать название вашему сайту, добавить email администратора и выбрать язык установки WordPress.
После нажатия на кнопку «Далее» вы перейдете к шагу 4, где вам просто нужно нажать на кнопку «Завершить», чтобы установка вордпресс на хостинг закончилась.
Как установить вордпресс на хостинг. Ручная установка
Вы можете установить вордпресс на хостинг вручную. Для этого вам нужно скачать скрипт с сайта WordPress.org через панель управления ISPmanager:
WWW-домены – Имя сайта – Каталог – Закачать – Тип файла – URL файла на другом сервере – ввести адрес архива https://wordpress.org/latest.tar.gz и нажать ОК.

После скачивания архива со скриптом WordPress вам необходимо распаковать его в каталог с вашим сайтом. Для этого выделяете архив (клик левой кнопкой) и нажимаете кнопку «Извлечь» в верхнем меню:
Далее выберите каталог для распаковки и нажмите кнопку Ок. В каталоге появится папка wordpress. Вам необходимо перенести все файлы из нее в корневой каталог вашего сайта. Для этого зайдите в папку wordpress, выделите все файлы, нажмите кнопку «Копировать» в верхнем меню, укажите каталог для перемещения (корневая папка вашего сайта) и поставьте галочку «Перенести файлы».

Теперь перейдите в корневой каталог сайта и удалите папку wordpress и архив со скриптом.
Далее наберите в браузере адрес http://вашсайт.ru/wp-admin/install.php. Вы увидите окно с сообщением, которое поможет создать конфигурационный файл wp-config.php. Здесь просто нажмите на кнопку «Вперед!».
На следующем шаге вам необходимо заполнить поля Имя базы данных, Имя пользователя и Пароль. Обратите внимание: база данных должна быть создана заранее. Создается она так же, как и в разделе автоматической установки WordPress. Только теперь необходимо сделать это вручную. Для этого зайдите в раздел меню
Главное – Базы данных – Создать.
Далее заполните необходимые поля.

Если вы все сделали правильно, то получите сообщение «Всё в порядке! Вы успешно прошли эту часть установки». Теперь остается только нажать на кнопку «Запустить установку». Скрипт WordPress запустит окончательный процесс установки сайта.
Вы также можете загрузить файлы WordPress на хостинг через FTP клиент, если для вас такой способ удобнее. Процесс установки WordPress при этом практически не отличается.
Теперь вы знаете, как установить вордпресс на хостинг!
Источник: jehost.ru
Изучаем WordPress — как создать сайт?
Давайте рассмотрим, как сделать сайт на WordPress с минимальными усилиями, и начать развивать свое присутствие в Интернете.
WordPress — что это такое?

WordPress — это одна из самых популярных систем управления контентом ( CMS ). Хотя она может показаться сугубо технической, на самом деле WordPress очень прост.
WordPress — это отличный выбор для создания гибкого сайта без необходимости работать с кодом
WordPress позволяет создать современный, простой в использовании сайт со всеми основными функциями без необходимости изучать программирование.
Для кого предназначен WordPress?
WordPress — это не только платформа для бизнеса или для ведения блога. Он подойдет для мамы, которая хочет создать семейный сайт, чтобы выкладывать фотографии своих детей. Для фотографа, который хочет создать онлайн-портфолио. Или для создания форума.
Перед тем, как создать сайт на Вордпресс , вы должны понять, что с его помощью вы можете создать все это и многое другое.
Как работает WordPress?

Сайт на WordPress можно представить себе как несколько слоев. WordPress является центральным слоем. Это основа, на которой держится все остальное. Контент вашего сайта ( текст, изображения, видео и т.д. ) формирует следующий слой. Это самая важная часть вашего сайта, на которой вы и хотите сосредоточиться.
Внешний слой — это тема, которая является представлением того, как отображается ваш контент.
Главная особенность WordPress заключается в том, что вы можете легко добавлять контент без изменения структуры ядра
Вы можете расширять, удалять или редактировать контент без необходимости изменять функционал. Можно изменить внешний вид сайта ( то есть тему WordPress ) без потери контента и без изменения структуры.
Последний » большой » компонент любого сайта на WordPress — это плагины. Эти части кода, которые вы можете добавить ( или подключить ) на свой сайт, чтобы реализовать дополнительный функционал. Представьте себе свой мобильный телефон — некоторые функции, такие как телефонные звонки или адресная книга, включены как часть стандартного программного обеспечения.
Если вы хотите расширить его возможности ( воспроизведение музыки с Pandora, например ), вы устанавливаете приложение. Плагины — это как приложения для вашего сайта на WordPress .
Что нужно чтобы создать сайт на WordPress?
Перед тем, как сделать сайт WordPress , перечислим его основные компоненты: доменное имя ( URL-адрес ) и хостинг. Доменное имя – это тот адрес, по которому люди будут попадать на ваш сайт. Хостинг связан с физическим компьютером, который обрабатывает файлы сайта ( это аккаунт, который «сдает номер» для вашего контента ).
Чтобы создать свой первый сайт на WordPress , необходимо доменное имя и хостинг. И, конечно же, вам необходимо скачать WordPress .
Есть несколько других составляющих, которые будут нужны для работы вашего сайта.
- Контент — что вы хотите сказать;
- Изображения — сайт с голым текстом будет невероятно скушен;
- Тема — WordPress поставляется с несколькими установленными по умолчанию темами. Также существует много бесплатных тем, которые вы можете выбрать. Если нужен какой-то определенный дизайн, существуют и премиум темы, доступные для приобретения.
Что не нужно , чтобы сделать сайт на Вордпресс самостоятельно:
Дорогое программное обеспечение для редактирования или веб-дизайна — все, что создается в WordPress, добавляется и редактируется через браузер.
Богатый дядя или большое наследство — WordPress является бесплатной платформой, также доступными являются тарифные планы на предоставление хостинга.
Ученая степень в области компьютерного программирования, математики или физики — после того, как вы изучите основы работы с WordPress, все будет очень просто!
Сайт на WordPress — базовая настройка
Единственный простой способ настроить WordPress — это начать с учетной записи хостинга, предназначенного для сайтов WordPress .
Многие хостинги предлагают опцию установки WordPress в один клик или простые инструкции по установке непосредственно из панели управления. Даже без аккаунта хостинга вы можете запустить WordPress , но при условии, что у вас есть база данных, в которой будет храниться информация сайта, и место, куда загрузить файлы WordPress .
Создание базы данных
Проверьте, можно ли на вашем хостинге автоматически установить WordPress . Если необходимо установить его вручную, войдите в Cpanel ( или аналогичную панель управления ). Затем нажмите на кнопку, чтобы создать базу данных MySQL для вашего сайта:

Введите имя базы данных, а также создайте пользователя БД . Сохраните имя базы, пользователя и пароль пользователя — они понадобятся позже.
Загрузите файлы WordPress
Перед тем, как сделать сайт на WordPress , скачайте последнюю версию CMS и распакуйте файлы. Используя файловый менеджер, или FTP-клиент , загрузите все файлы WordPress на хостинг:

После завершения загрузки у вас должна быть структура папок, аналогичная этой:

Установите WordPress
Для последнего шага перейдите с помощью браузера на свой сайт. Процесс установки должен начаться автоматически, первым шагом будем выбор языка:

Введите учетные данные
Помните учетные данные, которые мы сохранили ранее? На этом этапе создания сайта на Вордпресс самостоятельно они нам понадобятся. Введите имя базы данных, имя пользователя и пароль в соответствующих полях. Большинство хостингов используют localhost для имени хоста. Если вы не уверены, спросите об этом службу поддержки своего хостинга. Продолжите установку:

Задайте имя пользователя и пароль
Далее нужно задать имя пользователя и пароль, которые вы будете использовать, чтобы войти в панель администрирования WordPress . Я рекомендую использовать имя пользователя, отличное от “ admin ”. Это имя пользователя по умолчанию, и, следовательно, увеличивает шансы на то, что ваш сайт будет взломан. Введите название сайта, если хотите, и продолжайте установку:

WordPress установлен. Вы можете получить доступ к панели администрирования через domainname/wp-admin . Чтобы войти в панель администрирования нужно использовать имя пользователя и пароль, которые вы задали ранее.
Настройка правил формирования URL-адресов с помощью настройки «Постоянных ссылок»
По умолчанию, WordPress использует формат написания URL-адресов , который не является SEO-оптимизированным . Настройка URL имеет решающее значение во время установки WordPress . Не откладывайте выполнение этой задачи. Это нужно сделать прежде, чем вы начнете публиковать страницы или записи в блоге. И перед тем, как сделать карту сайта WordPress :

В « Консоли » найдите раздел « Настройки » в левой боковой панели. Перейдите в « Настройки », а затем в « Постоянные ссылки ».
Обычно по умолчанию задано правило « Простые ». Нам нужно изменить это, поэтому выберите опцию « Произвольно ». В текстовом поле введите следующую команду:
Это должно выглядеть следующим образом:

Что это дает?
URL-адреса являются важным фактором для ранжирования поисковыми системами, и мы доработали этот элемент, изменив правила формирования URL . Допустим, вы решили опубликовать страницу или запись в блоге под названием » Как создать свой первый сайт на WordPress «, и хотите получать органический трафик с поисковых систем, таких как Google и Bing . Какой URL-адрес , по вашему мнению, будет более удобным для поисковой системы и для пользователя?
Обычный URL-адрес: example.com/?p=123
Произвольная структура URL-адреса: example.com/how-to-build-a-wordpress-website-for-the-first-time
Если вы не уверены, то поверьте мне, что произвольная структура — это лучший вариант.
Знакомство с консолью WordPress
Все основные разделы расположены в меню слева. Под каждым из основных заголовков расположено подменю параметров. Сюда же надо « обращаться », если не знаете, как сделать копию сайта WordPress :

Первым типом контента, который мы обсудим, будут записи в сравнении со страницами. Записи, как правило, используются для отображения контента, который часто обновляется. Например, статьи в блоге. Для создания контента, который не меняется так часто, лучше использовать страницы.
Большинство тем по умолчанию отображает на главной странице последние записи. Вы можете изменить эту настройку, чтобы всегда отображать статическую страницу. Этот параметр, а также другие установка часового пояса и изменение адреса электронной почты администратора, находятся на вкладке « Настройки » в меню слева:

В меню « Внешний вид » можно управлять темой оформления и всем, что связано с визуальным отображением сайта. Здесь можно выбрать тему, загрузить новую, или произвести пользовательскую настройку темы, которую вы используете:

Меню « Плагины » позволяет просматривать установленные плагины и добавлять новые. Все плагины, установленные на сайте, будут отображаться в этом меню. Чтобы сделать сайт на вордпресс самостоятельно, можно использовать только те плагины, которые были активированы. Иногда при установке плагина в меню слева будет добавляться новый пункт меню. Также часто новые параметры будут добавляться в один из существующих разделов меню:

На странице « Медиафайлы » можно просматривать, редактировать или удалять изображения, которые были добавлены на сайт. Все изображения, независимо от того, где они добавлены, будут отображаться в этом разделе. Например, можно добавить изображение в запись непосредственно из панели редактирования записи. Тем не менее, эти изображения также будут отображаться в библиотеке.
Все это нужно знать, чтобы сделать сайт на Вордпресс самостоятельно.
Выбираем тему оформления для сайта на WordPress
Хотя наиболее важной частью любого сайта является контент, вы также должны уделить внимание теме оформления.
Тема влияет на то, как отображается сайт, а также на общее впечатление, которое он производит на посетителей.
Нужно выбирать тему оформления, которая является стабильной и простой в работе. Многие темы являются настраиваемыми, что позволяет с легкостью изменять цвета и фон. Это поможет создать уникальный внешний вид, который лучше подходит для вашей задумки дизайна сайта.
Сайт на WordPress — добавление контента
Добавление контента на страницы и в записи производится аналогично.
- Нажмите на кнопку « Добавить новую »;
- Введите заголовок. Это должна быть общая идея страницы или записи;
- Внесите в большое поле контент.
Справа вы увидите две вкладки « Визуально » и « Текст ». Убедитесь, что вы редактируете контент через вкладку « Визуально ». Вкладка « Текст » показывает код разметки, если необходимо изменить его:


С правой стороны вы увидите несколько дополнительных опций. « Миниатюра записи », например, автоматически устанавливает изображение миниатюры, которая выводится с записями во многих темах. Вы также можете сохранить элемент в виде « Черновика », если он еще не закончен. Это сохранит все внесенные изменения, но запись еще не будет опубликована на сайте.
Для пользователей сайта будут видны только записи и страницы, которые опубликованы:

Существует еще много всего, что может сделать WordPress , мы только едва коснулись поверхности. Если вы хотите узнать больше, посетите вордпресс официальный сайт и ознакомьтесь с Кодексом WordPress . Удачи вам, и изучите все это перед тем, как сделать сайт на вордпресс!
Источник: www.internet-technologies.ru
