
1. Нажмите на значок с тремя точками в правом верхнем углу экрана.
2. Выберите Дополнительные инструменты — Удаление данных о просмотренных страницах.
3. В верхней части страницы выберите временной диапазон. Выберите Все время.

4. Выберите «Файлы cookie и другие данные сайтов» и «Изображения и другие файлы, сохраненные в кеше».
5. Нажмите Удалить данные.
Очистка кеша в браузере Firefox
1. Нажмите на значок с тремя горизонтальными полосками в правом верхнем углу экрана.
2. Из выпадающего списка выбираем пункт “Настройки”

3. Переходим в раздел “Приватность и защита”

Как очистить кэш и куки в браузере Yandex [Яндекс].
4. Нужно очистить Куки и данные сайтов выбрав пункт Удалить данные

5. В появившемся окне отмечаем для удаления Куки и данные сайтов и Кэшированное веб-содержимое и нажимаем кнопку “Удалить”

Очистка кеша в браузере Internet Explorer 11
1. Нажмите на значок шестерёнки в правом верхнем углу экрана.
2. В открывшемся меню нажмите “Свойства браузера”

3. Выберите вкладку “Общие” и щелкните на “Удалить”

4. В активном окне “Удаление истории обзора” отметив параметры очистки, подтвердите свое решение нажатием кнопки “Удалить”

Очистка кеша в браузере Edge
1. Нажмите на значок с тремя точками в правом верхнем углу экрана.
2. Из выпадающего списка выбираем пункт “Параметры”

3. Найдите пункт “Очистить данные браузера”, а затем нажмите на кнопку “Выберите, что нужно очистить”

4. Далее выбираем, что следует очистить. Для очистки кэша нажмите на кнопку «Очистить»

Очистка кеша в Яндекс.Браузере
1. Нажмите на значок с тремя горизонтальными полосками в правом верхнем углу экрана, затем пункт “Дополнительно” и выбираем “Очистить историю”


2. В активном окне выберите временной диапазон. Выберите “За всё время” и данные которые необходимо очистить.Для очистки кэша нажмите на кнопку «Очистить»
Уже более 10 000 компаний работают
в облачной 1С от 42Clouds
— Консультация по 1С Бесплатно!
— Поддержка 24/7 по техническим вопросам: в чате, по телефону, по почте
— Все типовые конфигурации онлайн, доступ через RDP, Remote App, Web
Источник: 42clouds.com
Как очистить кэш браузера
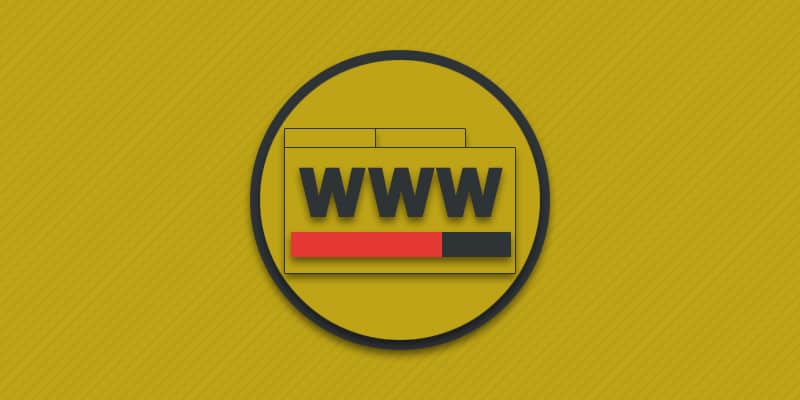
Переполненный кэш браузера приводит к замедлению работы приложения, неправильному отображению страницы, а так же занимает значительное место на диске – вплоть до 2 ГБ. В статье мы расскажем, как очистить кэш браузера на настольном компьютере и мобильном устройстве под управлением ОС Android.
Зайти в меню для очистки кэша браузера на компьютере можно нажатием комбинации клавиш на клавиатуре, как показано на картинке ниже; или следуйте по шагам, как указано в инструкции для конкретного браузера.

Google Chrome
Очистка кэша на настольном компьютере
В правом верхнем углу кликните по меню — выглядит как вертикальная линия из трех точек:
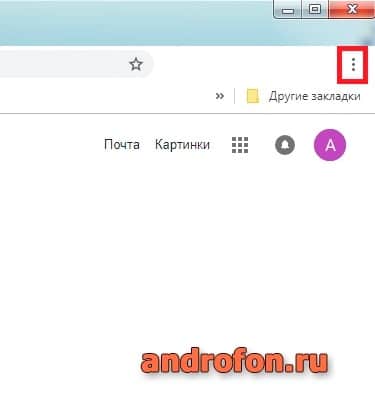
В выпадающем списке выберите раздел «Дополнительные инструменты», затем «Удаление данных о просмотренных страницах».
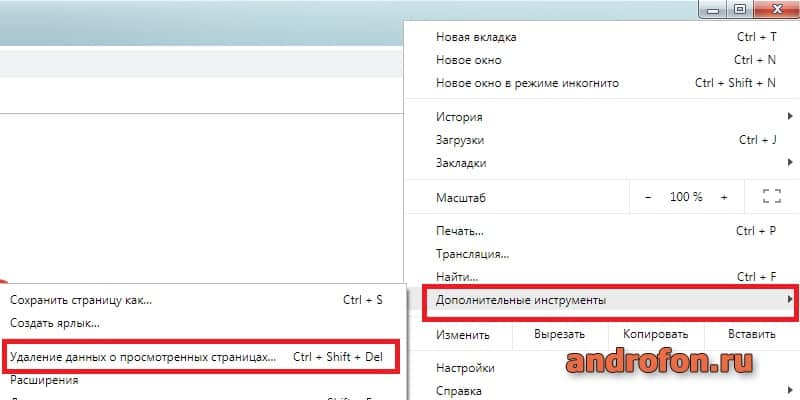
В появившемся окне, на вкладке «основные настройки», укажите параметры очистки: историю просмотров, файлы cookie и/или изображения и другие файлы. Так же установите временной диапазон очистки – за последний час, 24 часа, 7 дней, 4 недели или за всё время (рекомендуем — как правило нужно очистить кэш за все время).
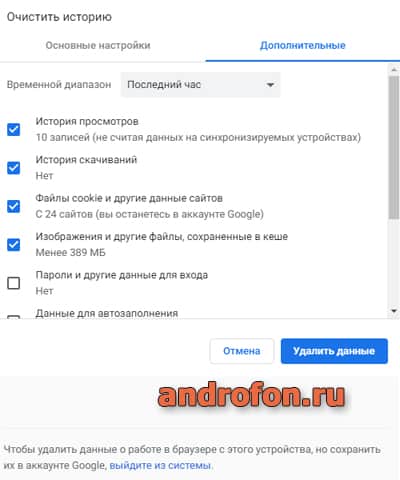
Для углубленного удаления данных, откройте вкладку «Дополнительные», где задайте необходимые параметры удаления. Что бы подтвердить действие нажмите на кнопку «Удалить данные». На этом все — кэш в браузере Google Chrome будет очищен; уведомления об этом не выводится.
Очистка кэша на Android
Нажмите на кнопку с выпадающим списком в верхнем правом углу.
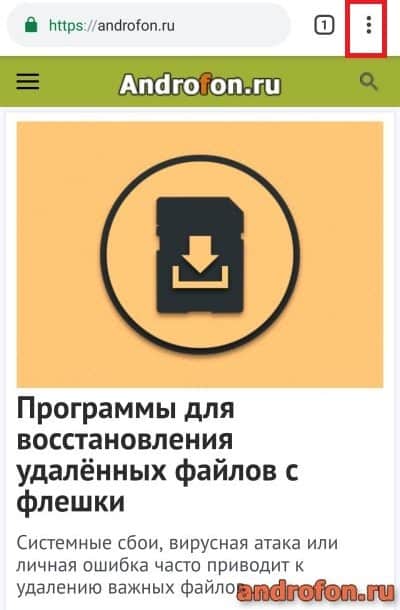
Выберите «История».
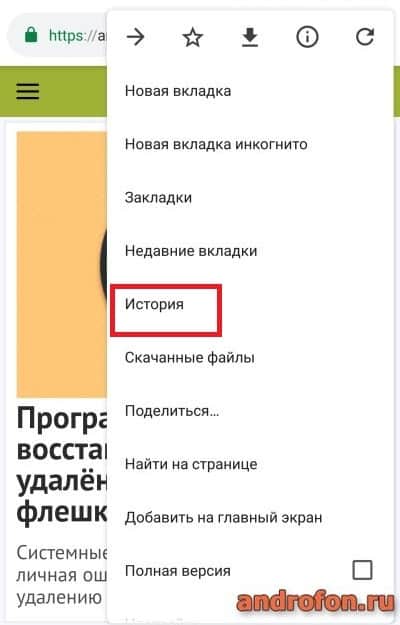
В следующем окне укажите «Очистить историю».
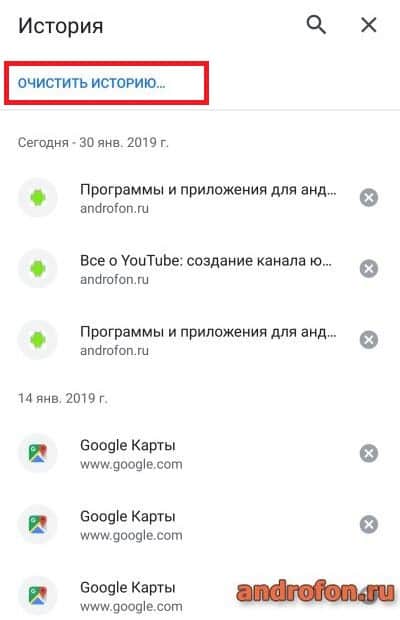
Далее задайте параметры очистки: временной диапазон, историю просмотров, файлы cookie и/или изображения. Для детального просмотра удаляемой информации, нажмите на вкладку «Дополнительные», где отметьте флажками данные, что требуется очистить.
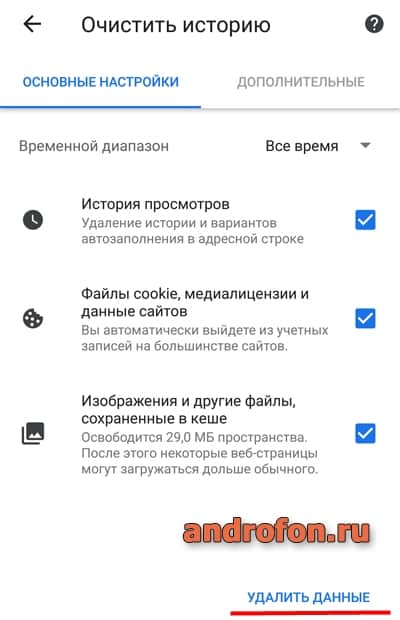
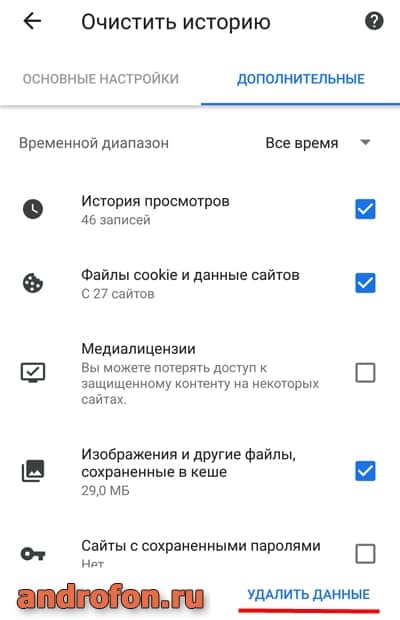
Для подтверждения нажмите на кнопку «Удалить данные».
Яндекс.Браузер
Очистка кэша на настольном компьютере
Нажмите на кнопку настроек, что располагается возле кнопок управления окнами.
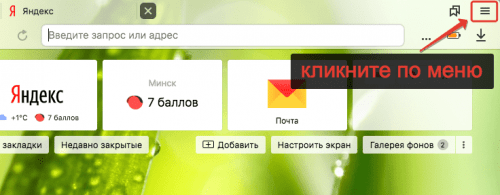
В развернутом списке выберите пункт «История».
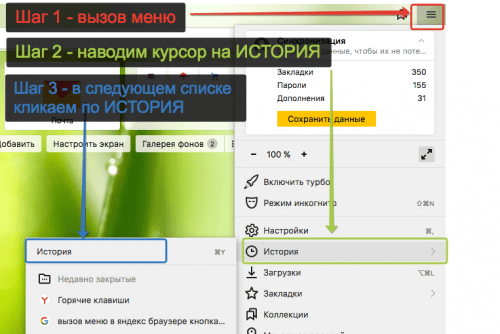
На новой странице нажмите на кнопку «Очистить историю».
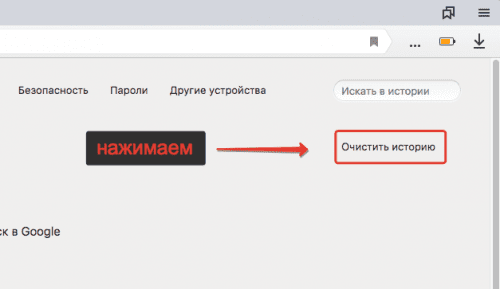
В появившемся окне задайте временной интервал, за который будут удалены кэшированные данные. Так же отметьте флажками элементы, что требуется очистить. Или оставьте все по умолчанию, тогда будет очищена вся история за все время. В завершение, нажмите на кнопку «Очистить историю»:
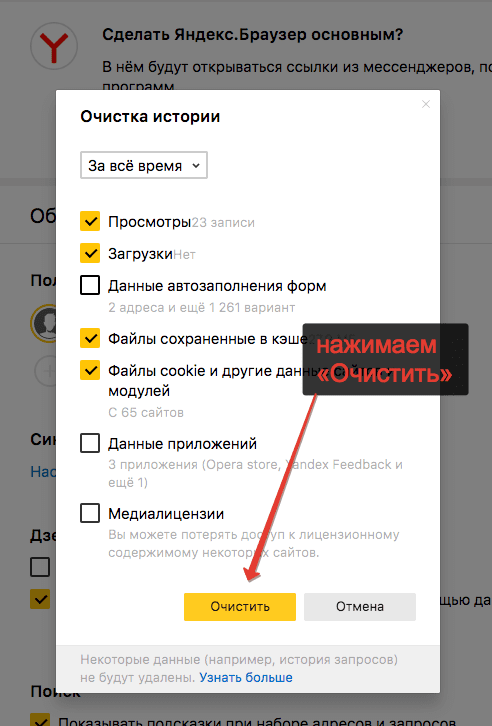
На этом все — очистка кэша в Яндекс Браузере выполнена. Никакого дополнительного уведомления не выводится.
Очистка кэша на Android
На главной странице нажмите на кнопку с выпадающим списком, что находится в поисковой строке. Выберите раздел «настройки».
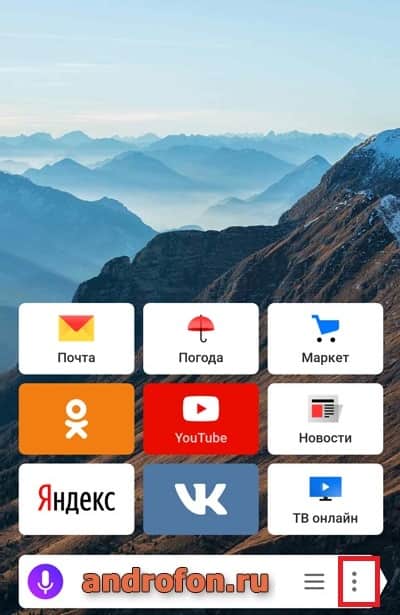
На следующей странице опуститесь ниже до блока «Конфиденциальность», где выберите пункт «Очистить данные».
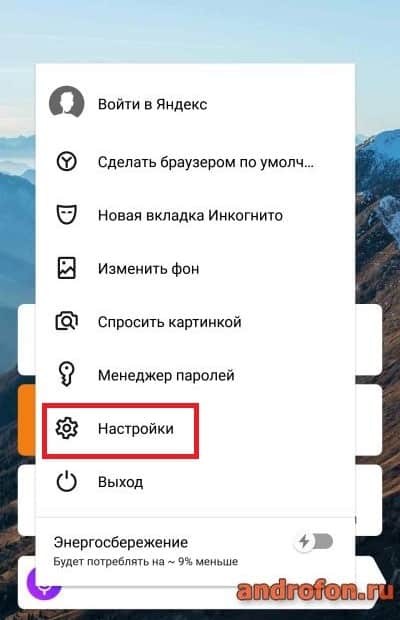
Отметьте флажками данные, что требуется удалить.
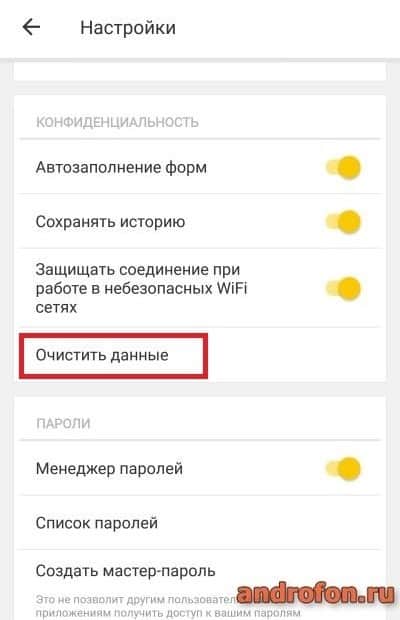
В завершение подтвердите действие – нажмите на кнопку «очистить данные».
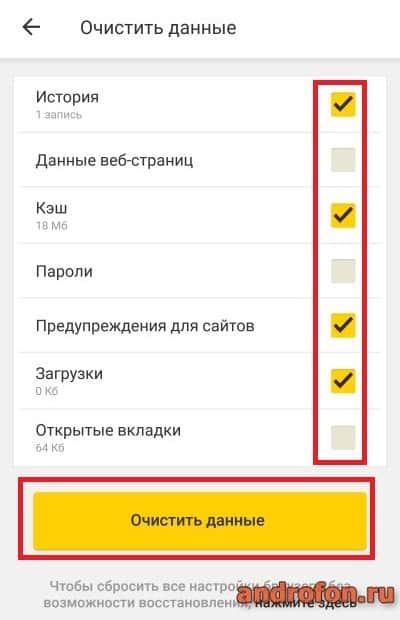
Opera
Очистка кэша на настольном компьютере
Нажмите на кнопку меню в левом верхнем углу.
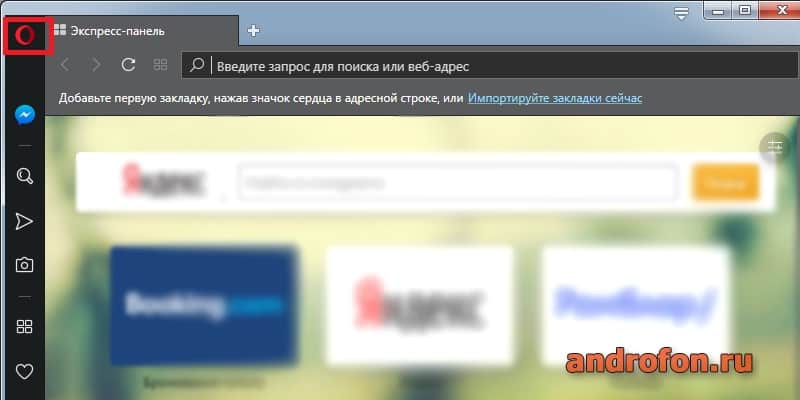
В выпадающем списке выберите «История», а затем «Очистить историю посещений».
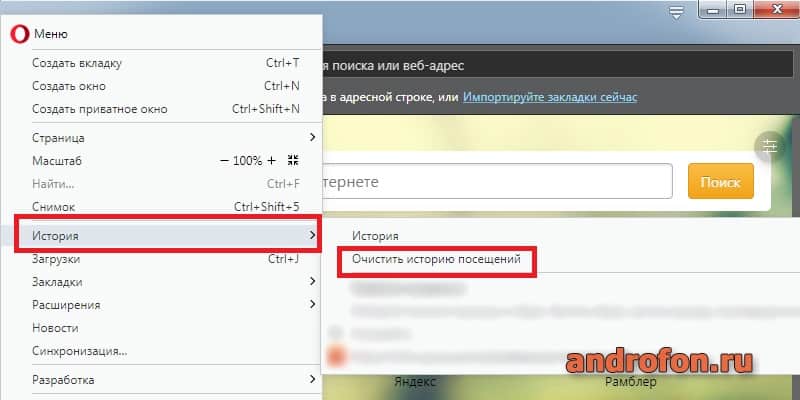
В новом окне укажите параметры очистки: временной диапазон, историю просмотров, файлы cookie и/или изображения. Для просмотра расширенных параметров, нажмите на вкладку «Дополнительно».
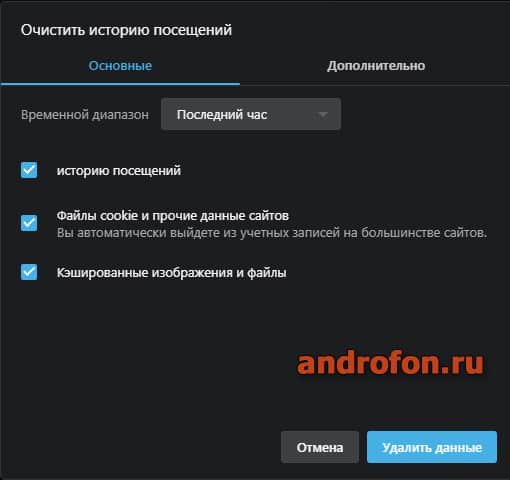
Завершите очистку нажатием кнопки «Удалить данные».
Очистка кэша на Android
Откройте раздел меню в нижнем правом углу, на панели инструментов.
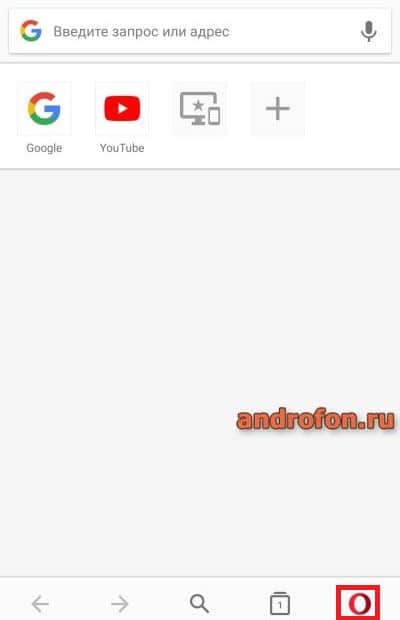
В развернутом списке выберите «настройки».
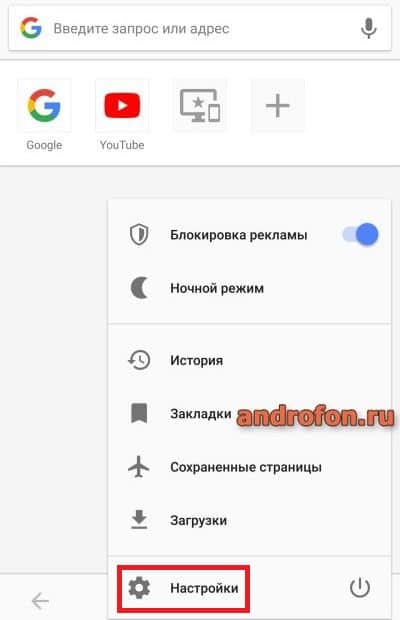
На следующей странице опуститесь вниз до раздела «Конфиденциальность», где выберите пункт «Очистить историю посещений».
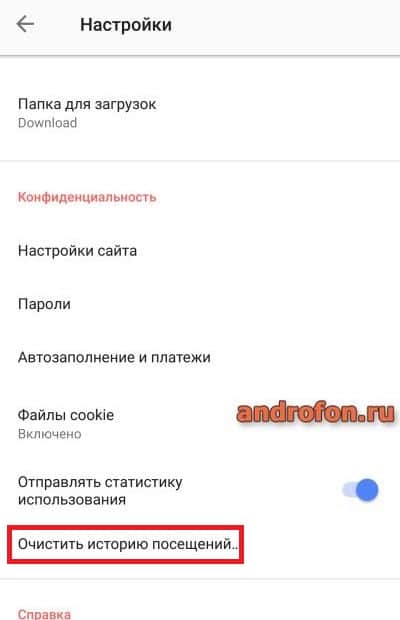
Далее отметьте категории данных, что требуется очистить.
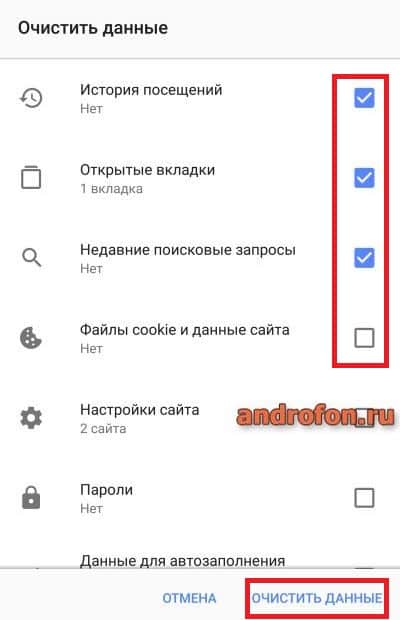
Нажмите на кнопку «Очистить данные».
Mozilla Firefox
Очистка кэша на настольном компьютере
На панели инструментов нажмите на кнопку «Библиотека».
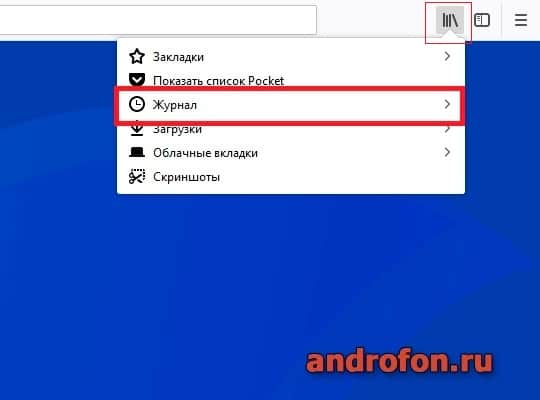
В появившемся развернутом списке выберите «Журнал», а затем пункт «Удалить историю».
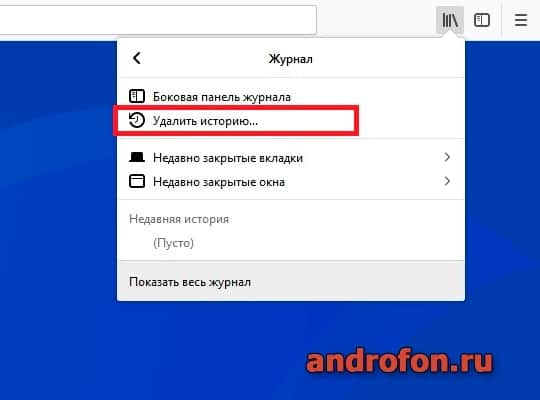
Во всплывающем окне задайте необходимые параметры удаления: временной интервал, тип данных и истории.

Для завершения нажмите на кнопку «Удалить сейчас».
Очистка кэша на Android
Нажмите на кнопку меню со скрытыми разделами.
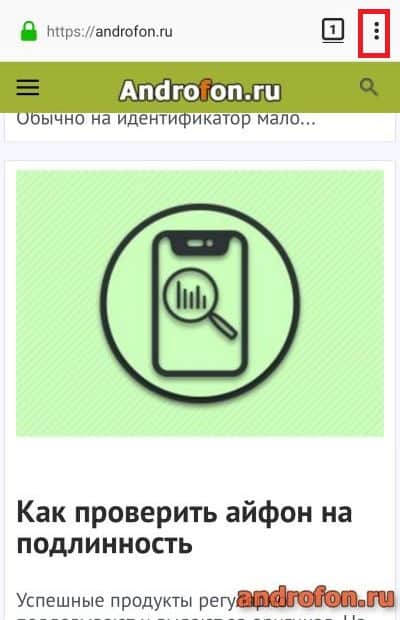
В развернутом виде выберите пункт «Параметры».
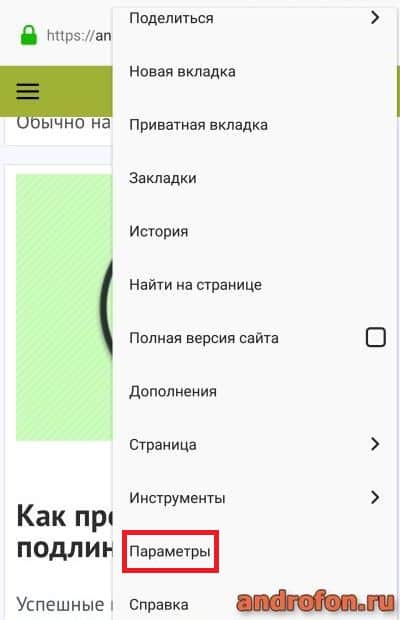
В новом окне опуститесь вниз, нажмите на пункт «Удалить мои данные».
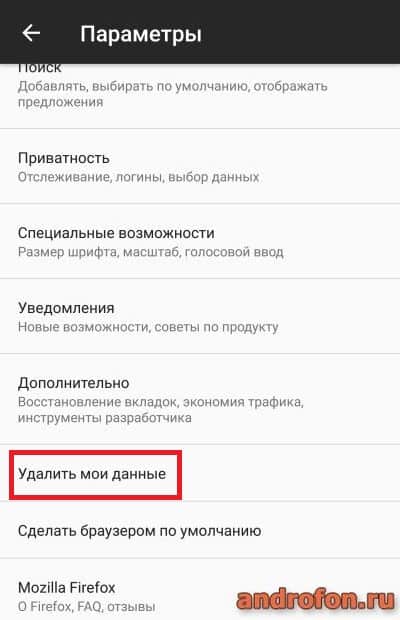
Далее в появившемся окне отметьте элементы, что требуется удалить.
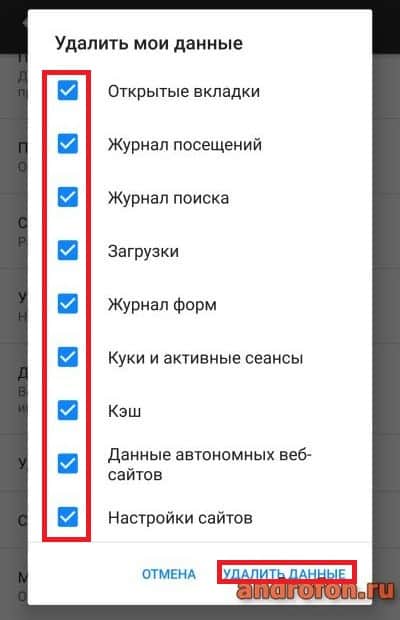
Для подтверждения нажмите на кнопку «Удалить данные».
Видео инструкции
Вывод
Собранные в статье инструкции детально объясняют, как очистить кэш браузера на настольном компьютере и при использовании мобильного устройства на ОС Android. Проводите периодическую очистку кэша при неправильном отображении информации на сайте или длительной загрузке страницы. Так же для освобождения занятого места и защиты приватной информации.
Источник: androfon.ru
Как почистить кэш в Yandex браузер на компе и смартфоне Android
Кто знаком с технологиями, знают, что во время сёрфинга в сети устройство загружает все данные с сервера и обрабатывает их. Только затем мы видим уже готовый результат в виде картинок, текста, видео и остального контента на экранах своих мониторов.
Алгоритм работает только при первом посещении сайта, в будущем, чтобы снова не загружать все данные, часть из них сохраняется на компьютере. Это и есть кеш, его роль заключается в ускорении загрузки веб-страниц, снижении нагрузки на Интернет сеть и повышении производительности программы. Зачем же нужна очистка столь полезного кэша в Яндекс браузере, если от него столько пользы, стоит ли вообще его устранять или может лучше оставить всё как есть? Ниже мы разобрали распространённые вопросы, нужно ли чистить кэш, зачем это делать и как убрать кэш из веб-обозревателя на компьютере и смартфоне?

Зачем чистить кэш браузера Яндекс
Технология кэширования данных в разы ускоряет загрузку веб-страниц. Вместо повторного скачивания данных с сайта, часть информации сохраняется на компьютере. При первом же запросе браузер быстро извлекает все данные и показывает их нам. Этот алгоритм в разы быстрее, чем отправлять запрос серверу, ожидать его ответ и расшифровывать полученные данные.
К сожалению, и во втором способе работы (с помощью кеша) не всё так гладко. Чистка кэша в Яндекс браузере действительно нужна, так как эти временные файлы могут негативно отражаться на скорости работы веб-обозревателя в случае сбоя или скопления большого количества данных.
Причины для очистки кэша Yandex браузера:

- Освобождение места на системном логическом диске. Обычно место на диске с системой Windows (чаще всего обозначен буквой «C») сильно ограничено. Для стабильной работы системы периодически приходится чистить его от программ, временных данных и т.п. Одним из способов высвобождения свободного места является сброс кэша Яндекс браузера. Порой кэш занимает по несколько гигабайт памяти;
- Устранение вирусного заражения. Редко, но кэш может содержать вредоносный программный код. Лучше не рисковать и удалять кэш после посещения подозрительных сайтов;
- Ускорение работы браузера. Постепенно в хранилище Яндекс веб-обозревателя скапливается большой объём кэша. Браузеру становится сложнее выполнять любые операции с данным буфером, что замедляет скорость работы приложения. Стоит освободить память, занятую кэшем, чтобы ускорить работу браузера;
- Удаление бесполезных файлов. Довольно часто входим на какой-то сайт один раз. Кэш формируется, но затем неделями лежит абсолютно без дела. Это лишний балласт, который незачем хранить на компьютере;
- Восстановление правильной работы браузера. Удалить кэш с Яндекс браузера рекомендуем в случае неправильного отображения веб-страницы. Из-за временного сбоя, изменения дизайна сайта или повреждения данных некоторые веб-ресурсы могут не загружаться или работать со сбоями.




Очистка при помощи специального софта
Приложение CCleaner удаляет ненужные данные. Анализирует память телефона, сканирует кэш обозревателя, историю звонков. Показывает подробную информацию по очистке. Загружаем его перейдя по адресу: https://play.google.com/store/apps/details?id=com.piriform.ccleaner
- Делаем клик ПКМ по любому месту на сайте и выбираем пункт «Исследовать элемент».

- Выбираем вкладку «Application». Данный пункт может быть скрыт, в таком случае его можем найти после клика по стрелке вправо.
- Выбираем инструмент «Clear Storage».
- В рабочем окне в конце страницы нажимаем на кнопку «Clear site data». Важно! Проверяем, что в разделе «Cache» установлены флажки возле всех элементов.







Для чего это нужно
Кэш сохраняет данные о странице, поэтому они загружаются быстрее. Устройство потребляет меньше энергии. Но это приводит к нехватке места. Тогда его необходимо очистить. Такая чистка безопасная.
Единственное — моут пропасть данные о паролях, прописанных при входе на сайт.
Какой он бывает
В ОС Android кэш делится на три вида:
- Dalvik-Cache. Хранит оптимизированные файлы, используемые для быстрого запуска программ. Располагается в разделе невидимом для пользователя;
- Системный кэш сохраняет информацию о программах, встроенных в ОС. Система во время работы создает файлы куда записывает данные, которые повторно использует;
- Кэш приложений. Данные созданные сторонними программами, загруженными из Play Market, браузерами, играми.
Как очистить кэш браузера Яндекс на Андроид
Рекомендуем очистить кэш браузера Яндекс на телефоне по тем же самым причинам, что и в случае с компьютерной версией кэша. Его роль и проблемы полностью идентичны. Немного отличается лишь способ выполнения процедуры. Существует 2 способа, как можем очистить кэш Яндекс браузера на Андроид.
Из раздела «Настройки» браузера
Первый способ очень похож на аналогичную процедуру с версией браузера на компе (раздел очистки через «Настройки»).
Как почистить кэш браузера Яндекс на телефоне под управлением Android:
- Нажимаем на три вертикальные точки в правой части поисковой строки.
- Пролистываем список и выбираем «Настройки».

- Ищем графу «Конфиденциальность» и жмём на элемент «Очистить данные».

- Устанавливаем флажок возле строки «Кэш», остальные данные можем оставить.
- Нажимаем на кнопку «Очистить данные».

Через приложение «Настройки»
На Андроид есть специальная функция для очистки данных приложений, в том числе кэша в Яндекс браузере.
- Переходим в приложение «Настройки».
- Нажимаем на графу «Приложения».

- Нажимаем на пункт «Браузер» со значком Яндекса.



