Пользователи часто сталкиваются с действиями файлов куки на посещаемых сайтах, но не обращают на это внимания. Благодаря сохранению файлов cookie, пользователь может не вводить данные от своей учетной записи, потому что браузер самостоятельно автоматически подставляет эти сведения в поля о регистрации на сайте.
Например, вы зашли на сайт и там зарегистрировались при помощи пароля и логина, которые сохранили в браузере, при следующем посещении этого сайта браузер самостоятельно введет нужную информацию о вашей регистрации. Сразу откроется соответствующая страница сайта без обязательного ввода учетных данных.
Например, при сохраненных куках вы сразу откроете свой профиль в социальной сети, а не главную страницу сервиса, на которой необходимо каждый раз вводить регистрационные данные.
Если на сайте имеются какие-то настройки, например, там можно менять тему оформления, то эти данные сохраняются в файлах cookie.
В тоже время, при незащищенном, не зашифрованном соединении файлы куки могут перехватить злоумышленники. С помощью кук собирается информация о предпочтениях посетителя сайта, служащая для показа рекламы на основе интересов пользователя.
How To Delete Cookies On ANY Android! (2021)
Еще один важный момент: при использовании одного ПК несколькими пользователями, другие лица смогут войти на сайты под вашими учетными данными в ваше отсутствие. Если удалить куки, то тогда не произойдет автоматического перехода в профиль на сайте. Для входа нужно будет ввести данные регистрации для аутентификации.
Если удалить cookie сайта, то эта операция снизит вероятность потери приватности персональных данных, и защитит от несанкционированного использования имеющейся информации посторонними.
Поэтому, нужно ли удалять cookies, зависит от конкретной ситуации или намерений самого пользователя.
Обратите внимание, что после того, как вы удалите cookie браузера, все сохраненные пароли и логины остаются в программе. Вы удалите лишь информацию, необходимую для входа на сайт, пароль и логин вам придется вводить самостоятельно.
Из этого руководства вы узнаете, как удалить файлы cookie на всех сайтах, а также, как удалить отдельные куки определенного сайта в популярных браузерах: Google Chrome, Яндекс.Браузер, Mozilla Firefox, Opera, Microsoft Explorer, Internet Explorer. В инструкции рассказано про удаление cookie с помощью сторонней программы CCleaner.
Как удалить куки в Яндекс Браузере
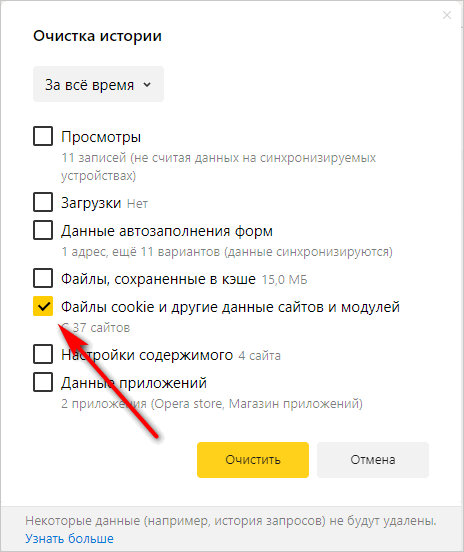
В Яндекс Браузер удалить cookie можно из настроек приложения. В результате, браузер очищается от всей информации, или удалению подлежат данные некоторых сайтов по выбору пользователя.
В Yandex Browser очистка от куков проходит следующим образом:
- Нажмите на кнопку «Настройки Яндекс.Браузера» (три полоски).
- В контекстном меню сначала выберите пункт «Дополнительно», а потом «Очистить историю», или сразу нажмите на клавиши «Ctrl» + «Shift» + «Del».
- В окне «Очистка истории» установите флажок в пункте «Файлы cookie и другие данные сайтов и модулей».
- Нажмите на кнопку «Очистить».
Перед удалением данных выберите необходимый период времени для очистки:
Как Удалить Cookie- файлы Одного Сайта ?
- За все время.
- За прошедший час.
- За прошедший день.
- За прошлую неделю.
- За прошедшие 4 недели.
Как запретить сохранение куков в Яндекс Браузере
У пользователя имеется возможность для отключения сохранения cookie в браузере.
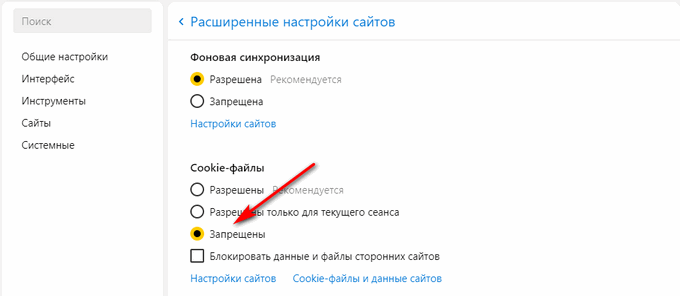
Пройдите шаги:
- Войдите в «Настройки Яндекс.Браузера».
- В открывшемся меню нажмите на «Настройки».
- На странице настроек, в левом боковом меню нажмите на опцию «Сайты».
- Затем нажмите на ссылку «Расширенные настройки сайтов».
- В разделе «Cookie-файлы» примените настройку «Запрещены».
Как удалить куки с определенного сайта в Яндекс Браузере
Часто нужно удалить cookie сайта или одной страницы сайта, а не сразу все куки из браузера. В Яндекс Браузере имеется встроенный функционал для решения этой проблемы.
Удалите cookies Яндекса следующим способом:
- Зайдите на страницу сайта, куки которого нужно удалить.
- В адресной (умной) строке нажмите на значок статуса соединения.
- На открывшейся панели «Protect» нажмите на ссылку «Подробнее».
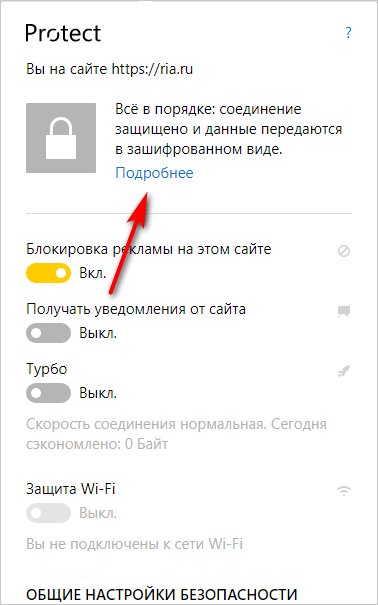
- В следующем окне панели нажмите на ссылку с перечислением количества cookie для этого сайта.
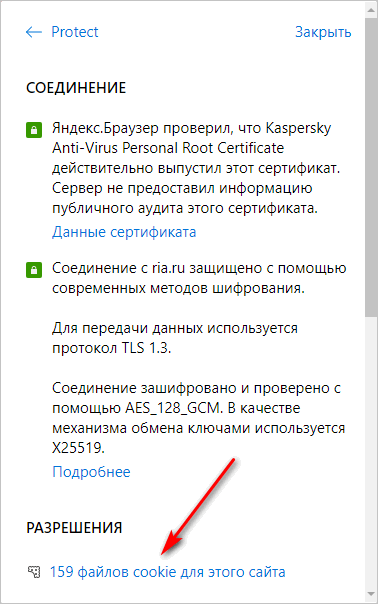
- В окне «Использование файлов cookie» выделите сайт, а затем нажмите на кнопку «Удалить».
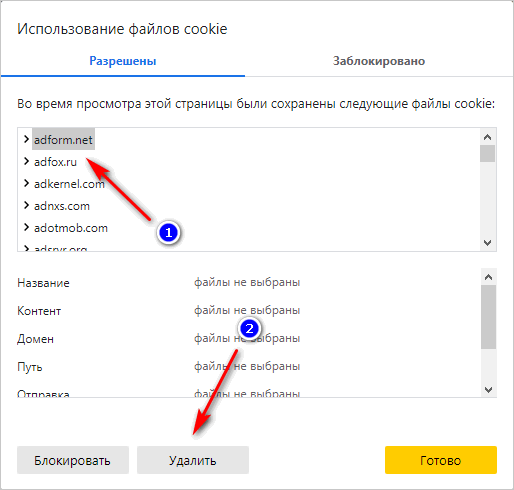
Чтобы запретить сохранение cookie на определенной странице сайта, в окне «Использование файлов cookie» выделите сайт, а затем нажмите на кнопку «Блокировать».
Как удалить файлы куки в Google Chrome
В Google Chrome пользователь может заблокировать или удалить сторонние файлы cookie на сайтах в интернете.
Удалить куки в Хроме можно этим способом:
- Нажмите на кнопку «Настройка и управление Google Chrome» (три точки).
- В меню выберите «Настройки».
- Войдите раздел «Конфиденциальность и безопасность».
- Нажмите на опцию «Настройки сайта».
- В разделе «Контент» выберите «Файлы cookie и другие данные сайтов».
- На странице «Общие настройки» выберите подходящий вариант блокировки файлов cookie.
Чтобы куки не сохранялись в браузере Google Chrome выберите вариант «Заблокировать все файлы cookie (не рекомендуется)».
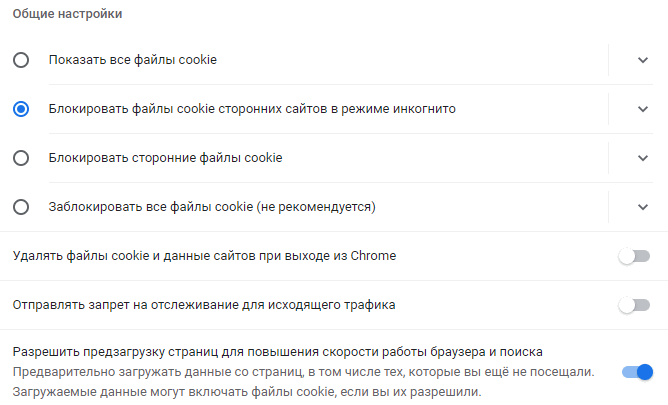
При необходимости внесите изменения в параметры использования файлов cookie. Здесь можно добавить следующие опции для конкретных веб-сайтов:
- Сайты, на которых разрешено использовать куки.
- Сайты, которые не могут использовать cookie.
- Сайты, где куки удаляются при закрытии окон данного сайта.
Если нужно, активируйте настройку для удаления cookie и данных сайта при выходе из Chrome.

Как удалить куки всех сайтов и cookie отдельных страниц в Гугл Хром
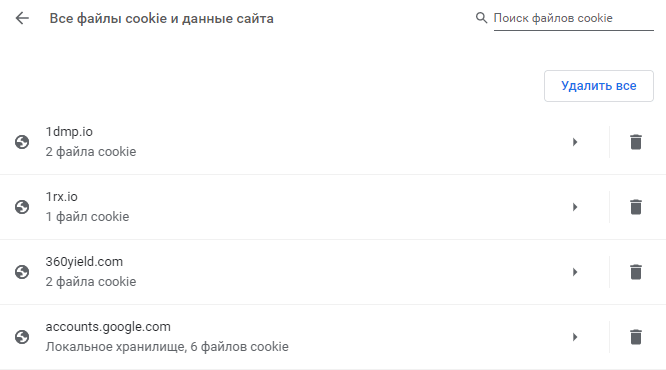
Удалить куки в Хроме можно для всех сайтов одновременно или только для некоторых веб-страниц.
Чтобы удалить куки Chrome выполните следующие действия:
- Войдите в настройки конфиденциальности и безопасности.
- Нажмите на параметр «Все файлы cookie и данные сайта».
- На открывшейся странице нажмите на кнопку «Удалить все» для очистки от cookie, или щелкните по корзине. находящейся напротив отдельный сайта.
- Если нажать на стрелку напротив сайта, можно удалить отдельные куки для этого веб-ресурса.
На странице имеется поиск, в котором вы можете искать нужный сайт.
Удаление cookie в Mozilla Firefox
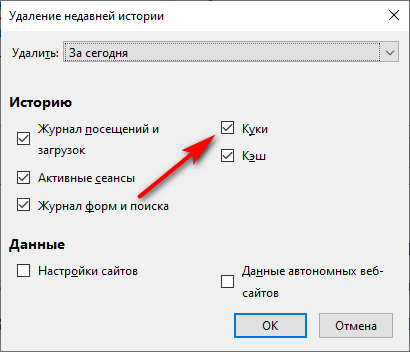
Теперь, посмотрим, как удалить куки в Мозиле Файрфокс. Браузер Mozilla Firefox поддерживает удаление всех данных или очистку от cookie для некоторых сайтов.
Для того, чтобы Firefox удалить куки пройдите шаги:
- В открытом окне браузера Mozilla Firefox нажмите на клавиши: «Ctrl» + «Shift» + «Del».
- Откроется окно «Удаление недавней истории», в котором нужно выбрать опцию «Куки», а потом нажать на кнопку «ОК».
В этом окне можно удалить другую информацию: кэш, журнал посещений и загрузок, активные сеансы, журнал форм и поиска.
В браузере настраивается время удаления истории:
- За сегодня.
- Всё.
- За последний час.
- За последние два часа.
- За последние четыре часа.
Как в Firefox удалить куки сайта
При необходимости, в Mozilla Firefox уничтожаются куки для отдельных сайтов в интернете.
Вам также может быть интересно:
- Как очистить кэш браузера
- Как удалить пароли в браузере
Удаление cookie отдельного сайта:
- Щелкните по значку с информацией о безопасности соединения (замок) в адресной строке браузера.
- В открытом окне «Информация о сайте» нажмите на кнопку «Удалить куки и данные сайта…».
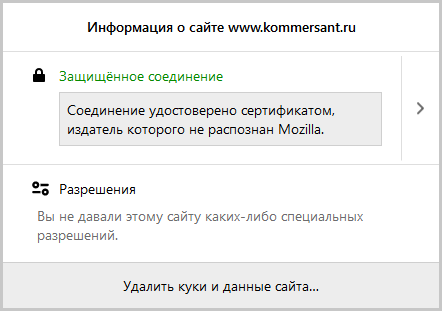
- В окне «Удаление кук и данных сайтов» выделите сайт, нажмите на кнопку «Удалить».
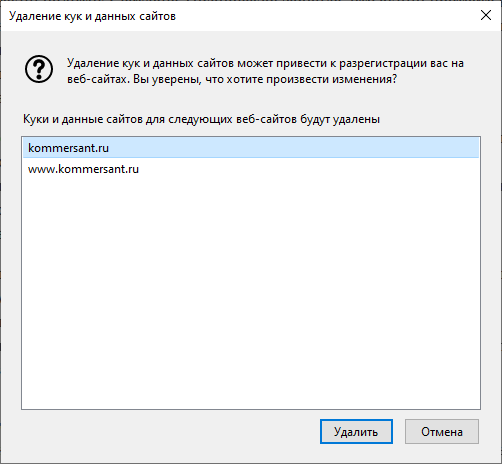
В браузере Mozilla Firefox существует другой способ для удаления данных с конкретных сайтов:
- Откройте меню браузера (три полоски).
- В открывшемся меню кликните по пункту «Настройки».
- В окне настроек браузера войдите в раздел «Приватность и Защита».
- В опции «Куки и данные сайтов» нажмите на кнопку «Управление данными…».
- В окне «Управление куками и данными сайтов» выделите сайт, а потом нажмите на кнопку «Удалить выбранное».
- Нажмите на кнопку «Сохранить изменения».
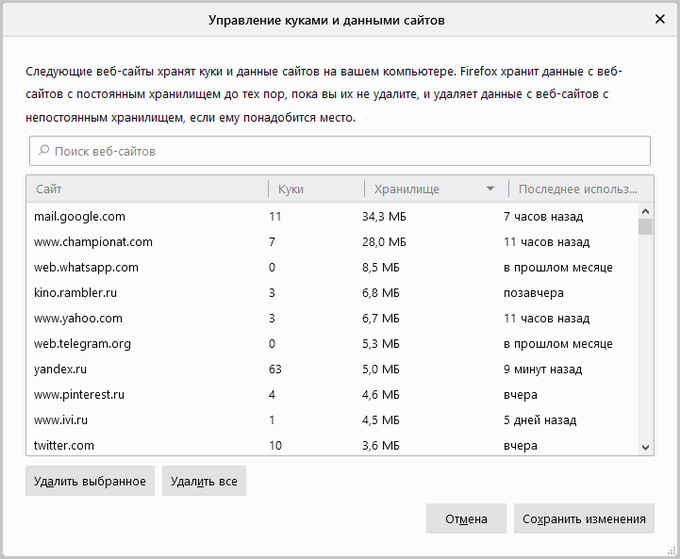
Отсюда можно удалить сразу все куки. В этом окне есть поиск веб-сайтов.
Если вы хотите автоматически удалять cookie после завершения работы браузера, в параметре «Куки и управление данными» поставьте галку в пункте «Удалять куки и данные сайтов при закрытии Firefox».
Как удалить куки в Опере
Подобно другим браузерам, в Opera есть возможности для работы с файлами cookie.
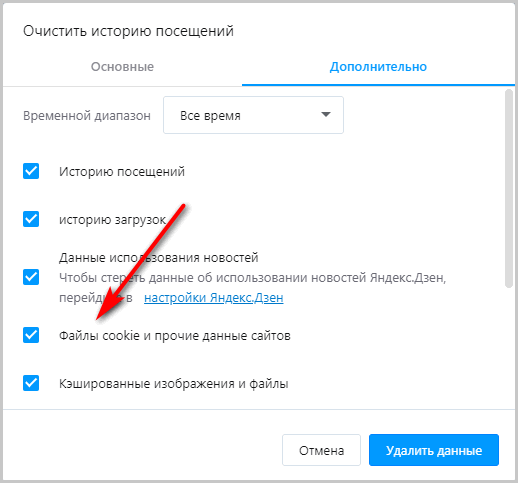
Чтобы удалить куки Opera, выполните следующие действия:
- Нажмите на кнопку «Настройка и управление Opera» (значок браузера Опера).
- В контекстно меню сначала нажмите на пункт «История», а затем на «Очистить историю посещений».
- В окне «Очистить историю посещений» выберите временной диапазон:
- Все время.
- Последний час.
- Последние 24 часа.
- Последние 7 дней.
- Последние 4 недели.
- Активируйте пункт «Файлы cookie и прочие данные сайтов», нажмите на кнопку «Удалить данные».
Если нужно, очистите браузер от других файлов: историю посещений, историю загрузок, данные использования новостей, кэшированные изображения и файлы.
Удаление cookie в Opera на отдельных сайтах
Для удаления кук на конкретных сайтах, проделайте следующие действия:
- Нажмите на клавиши «Alt» + «P».
- В разделе «Конфиденциальность и безопасность» нажмите на опцию «Настройки сайта».
- В разделе «Привилегии» щелкните по параметру «Файлы cookie и данные сайта».
На открывшейся страницы находятся параметры, в которых подбирается режим сбора информации. Здесь настраиваются опции для отдельных сайтов, или отключается сбор данных при выходе из Opera.
- Нажмите на параметр «Все файлы cookie и данные сайта».

На странице «Все файлы cookie и данные сайта» переместите сайт в корзину. При необходимости, вы можете удалять отдельные файлы, относящиеся к определенному сайту. Нужно будет нажать на стрелку, находящуюся напротив имени сайта.
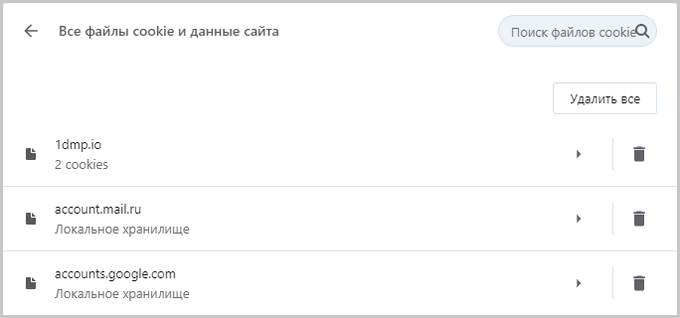
На этой странице реализован поиск файлов cookie по именам веб-сайтов, имеется возможность для удаления всех файлов куки за один раз.
Microsoft Edge: удаление cookie
Браузер Microsoft Edge, созданный на основе Chromium, позволяет проводить операции с файлами cookie, подобно другим браузерам, созданным на основе этого движка.
Выполните следующие действия:
- Нажмите на кнопку «Настройки и прочее» (три точки).
- В меню выберите «Настройки».
- На странице «Параметры» нажмите на опцию «Разрешения для сайтов».
- Щелкните по «Файлы cookie и данные сайтов».
На открывшейся странице можно блокировать сбор файлов или запретить собирать и читать данные сайтов, очистить от данных при закрытии Microsoft Edge.
- Кликните по настройке «Просмотреть все файлы и данные сайта».
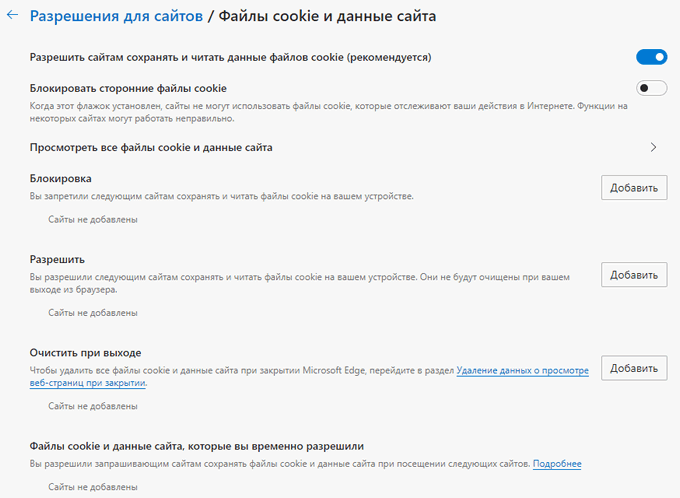
- На открытой веб-странице можно удалить все файлы куки или данные отдельных сайтов. Напротив конкретного сайта нажмите на кнопку «Удалить» (корзина).
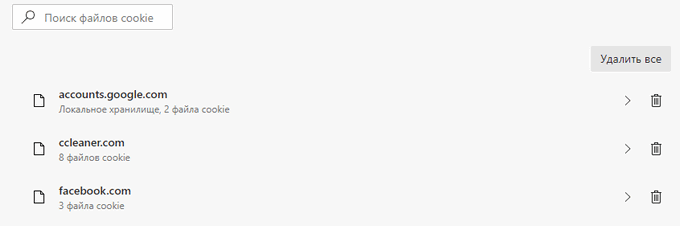
После нажатия на стрелку, откроются отдельные данные сайта, доступные для удаления.
Удаление cookie в Internet Explorer
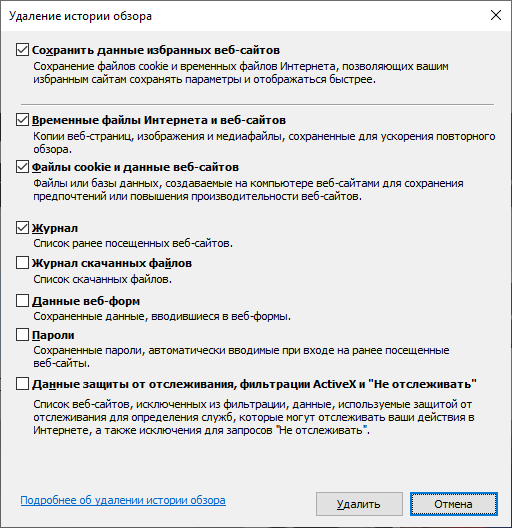
Пользователю может потребоваться удалить куки в Интернет Эксплорер. Браузер Internet Explorer все еще необходим для работы некоторых программ.
Пройдите следующие шаги, чтобы удалить куки в Эксплорере:
- Нажмите на клавиши «Ctrl» + «Shift» + «Del».
- В окне «Удаление истории браузера» поставьте флажок в опции «Файлы cookie и данные веб-сайтов».
- Нажмите на кнопку «Удалить».
В этом окне по умолчанию активирована функция удаления других данных: временные файлы Интернета и веб-сайтов, журнал.
Удаление cookie в CCleaner
В заключение, рассмотрим удаление файлов cookie при помощи стороннего программного обеспечения. Мы используем бесплатную программу CCleaner, предназначенную для оптимизации компьютера.
Необходимо выполнить следующие действия:
- Запустите программу CCleaner на ПК.
- Откройте вкладку «Стандартная очистка».
Настройки браузеров находятся во вкладках «Windows» и «Приложения».
- Выберите настройки очистки для всех, или для только отдельных браузеров, поставьте галку в пункте «Cookie-файлы».
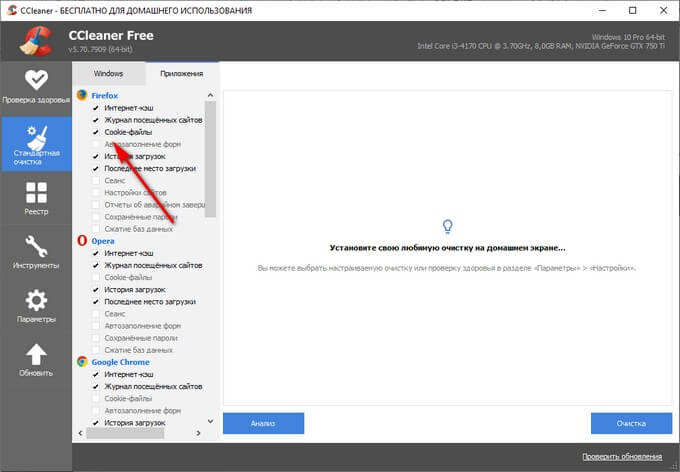
- Нажмите на кнопку «Анализ», а после его завершения на кнопку «Очистка».
- В результате выполнения операции, файлы куки будут удалены из выбранных браузеров.
В CCleaner можно сохранить куки для некоторых сайтов, чтобы они не удалялись во время очистки:
- Откройте вкладку «Параметры», нажмите на опцию «Cookie-файлы».
- Переместите данные сайтов из области «Cookie-файлы на этом ПК» в область «Cookie-файлы для сохранения».
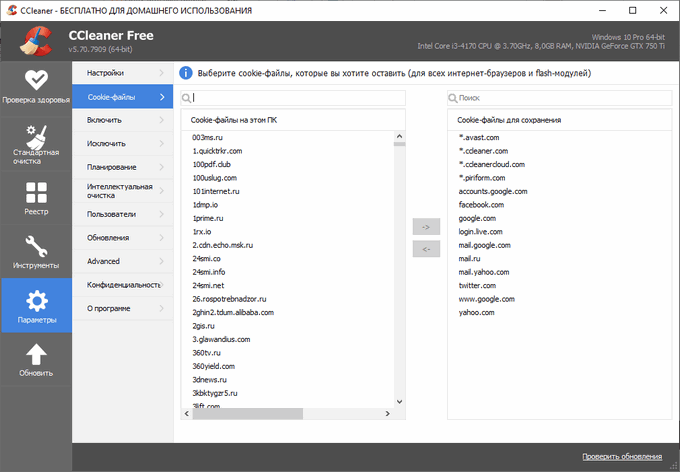
Данные этих сайтов не будут удалены с компьютера при очистке от мусора в CCleaner.
Выводы статьи
При посещении сайтов интернете на компьютере сохраняются небольшие фрагменты данных — файлы cookie. Браузер использует куки для взаимодействия с сайтами. В cookie сохраняются данные аутентификации и другая нужная информация. В некоторых случаях, пользователю необходимо удалить куки из браузера. Сделать это можно из настроек браузера или с помощью стороннего софта.
Оригинал записи и комментарии на LiveInternet.ru
Источник: spayte.livejournal.com
Продвижение в Instagram в пару кликов!
Как удалить файлы cookie отдельных сайтов в браузере Google Chrome Печать
Изменено: Пт, 7 Дек, 2018 на 8:00 PM
Файлы cookie – это определённые данные, получаемые браузерами от серверов сайтов и хранимые на жёстком диске компьютера. Эти данные обеспечивают удобный веб-сёрфинг благодаря: запоминанию авторизации в интернет-профилях, хранению настроек таких интернет-профилей, отображению положенных в корзину товаров, персонализации результатов поиска в поисковых системах, а также прочим удобствам, к которым привык современный пользователь Интернета.
1. Переходим на вкладку с нужным сайтом , в котором отдельно нужно удалить файлы cookie

2. Нажимаем «Настройка и управление Google Chrome»
3. Выбираем «Дополнительные инструменты»
4. Далее «Инструменты разработчика»

5. Выбираем Application
6. Нажимаем на Clear storage
7. Внизу есть Clear site data , нажимаем на него (кружок Usage должен очиститься)

8. Результат выглядит таким образом

При возникновении вопросов, Вы всегда можете обратиться к нам в Онлайн-чат на сайте instaplus.me, мы всегда Вам поможем и дадим качественную квалифицированную помощь, по устранению вашей возникшей проблемы.
Была ли эта статья полезной? Да Нет
К сожалению, мы не смогли помочь вам в разрешении проблемы. Ваш отзыв позволит нам улучшить эту статью.
Источник: instaplus.freshdesk.com
Как удалить куки в Google: основные шаги и инструкции
Куки (Cookies) — это небольшие текстовые файлы, которые веб-сайты сохраняют на вашем компьютере, чтобы запомнить информацию о вас. Когда вы посещаете сайты, они могут использовать куки для отслеживания вашей активности и предоставления вам наиболее релевантного контента.
Однако, есть случаи, когда вы можете пожелать удалить куки в Google. Например, если вы хотите очистить историю браузера или увеличить свою конфиденциальность в Интернете. В этом полном руководстве мы подробно расскажем, как удалить куки в Google Chrome, Google Chrome на мобильных устройствах и Google Chrome на планшетах.
Процесс удаления куки может быть различным в зависимости от устройства и операционной системы, которые вы используете. Ниже мы рассмотрим каждый из этих вариантов, чтобы вам было проще удалить куки в Google и насладиться более безопасным и приватным пребыванием в сети Интернет.
Удаление куки в Google Chrome
Google Chrome предлагает удобный способ удаления куки, позволяя пользователям очистить данные сайтов, сохраненные на их компьютере. Следуйте этим инструкциям, чтобы удалить куки в Google Chrome:
- Откройте Google Chrome на своем компьютере.
- Кликните на иконку меню, представляющую собой три точки, расположенную в верхнем правом углу окна браузера.
- Выберите пункт «Настройки» в выпадающем меню.
- Пролистайте страницу вниз и кликните на «Показать дополнительные параметры».
- В разделе «Конфиденциальность» выберите «Настройки контента».
- В открывшемся окне выберите вкладку «Куки».
- Чтобы удалить все куки, кликните на кнопку «Удалить все».
- Если вы хотите удалить только куки для определенного сайта, найдите его в списке и кликните на кнопку «Удалить» напротив него.
- Подтвердите свое действие, кликнув на кнопку «Готово».
Когда вы удаляете куки в Google Chrome, браузер очистит сохраненные данные, включая информацию о входе на сайты, языковые настройки и предпочтения пользователя. Удаление куки может помочь вам повысить безопасность и ускорить работу браузера.
Обратите внимание, что после удаления куки вы можете потерять сохраненные данные и предпочтения на сайтах, и вам придется вводить их заново.
Способы очистки куки в браузере Google Chrome
1. Используйте комбинацию клавиш
Для быстрой очистки куки в браузере Google Chrome вы можете использовать комбинацию клавиш Ctrl+Shift+Delete. Это откроет вкладку «Очистка данных браузера», где вы можете выбрать опции для очистки, включая «Изображения и файлы в кеше» и «Файлы cookie и другие сайтовые данные». Затем нажмите кнопку «Очистить данные» для удаления куки.
2. Используйте меню настроек
Вы также можете очистить куки в Google Chrome, используя меню настроек. Нажмите на значок с тремя точками в правом верхнем углу браузера и выберите пункт «Настройки». Прокрутите вниз и нажмите на ссылку «Дополнительные настройки». Затем прокрутите вниз до раздела «Конфиденциальность и безопасность» и выберите пункт «Очистка данных браузера». Здесь вы можете выбрать опции для удаления куки и нажать кнопку «Очистить данные», чтобы начать процесс.
3. Используйте инкогнито-режим
Еще один способ очистить куки в Google Chrome — это использовать инкогнито-режим. Откройте новое окно инкогнито, нажав на значок с тремя точками и выбрав пункт «Новое окно инкогнито». В этом режиме все данные, включая куки, будут автоматически удалены при закрытии окна браузера.
4. Используйте расширения
Вы также можете использовать специальные расширения для браузера Google Chrome, которые помогут вам контролировать и удалить куки. Некоторые популярные расширения включают «EditThisCookie» и «Cookie AutoDelete». Установите одно из этих расширений из магазина Chrome Web Store и следуйте инструкциям, чтобы управлять и удалять куки в браузере Google Chrome.
Важно помнить!
Очистка куки может привести к выходу из аккаунтов и потере сохраненных настроек на веб-сайтах. При очистке куки будьте осторожны и убедитесь, что вы знаете последствия этого действия.
Как удалить куки в Google Safari
1. Откройте веб-браузер Google Safari на вашем устройстве.
2. В правом верхнем углу окна браузера найдите и нажмите на значок «Safari» (это выглядит как компас).
3. В выпадающем меню выберите пункт «Настройки».
4. В открывшемся окне на панели навигации выберите вкладку «Конфиденциальность».
5. Найдите раздел «Управление данными веб-сайтов» и нажмите на кнопку «Управление данными…».
6. В появившемся списке найдите сайт, для которого вы хотите удалить куки, и выберите его.
7. Нажмите на кнопку «Удалить» или «Удалить все».
8. Подтвердите свое действие, нажав на кнопку «Удалить» во всплывающем окне.
После выполнения этих шагов куки для выбранного сайта будут удалены. Вы также можете повторить этот процесс для других сайтов по вашему усмотрению.
Удаление куки может привести к потере некоторых сохраненных данных и автоматических настроек на веб-сайтах, поэтому будьте осторожны при выполнении этой операции.
Инструкция по удалению куки в браузере Google Safari
1. Откройте браузер Safari на устройстве.
2. В правом верхнем углу окна выберите «Safari» в меню.
3. В выпадающем меню выберите «Параметры».
4. В открывшемся окне выберите вкладку «Конфиденциальность».
5. Нажмите на кнопку «Управление данными веб-сайтов».
6. Появится список сайтов, для которых хранятся данные.
7. Чтобы удалить данные для отдельного сайта, выберите его в списке и нажмите кнопку «Удалить».
8. Чтобы удалить все данные, нажмите кнопку «Удалить все» внизу списка.
9. Подтвердите удаление данных, нажав «Очистить» в появившемся диалоговом окне.
10. Закройте окно настроек.
После выполнения этих шагов все куки и данные от удаленных сайтов будут полностью удалены из браузера Google Safari.
Полное руководство по удалению куки в Google Firefox
Шаг 1:
Запустите браузер Google Firefox на вашем устройстве.
Шаг 2:
Щелкните на значке меню в верхней правой части окна браузера. Здесь вы увидите три горизонтальные линии.
Шаг 3:
В выпадающем меню выберите «Настройки» для открытия окна с настройками браузера.
Шаг 4:
Прокрутите вниз до раздела «Приватность и безопасность».
Шаг 5:
В разделе «Приватность и безопасность» найдите и выберите «Управление данных сайтов».
Шаг 6:
В открывшемся окне вы увидите список сайтов, которые сохраняют куки в Google Firefox. Вы можете удалить все куки, выбрав «Удалить все данные» или выбрать конкретный сайт и нажать кнопку «Удалить выбранные».
Шаг 7:
После выбора нужной опции, нажмите «Готово», чтобы сохранить изменения и закрыть окно.
Теперь все куки удалены в Google Firefox. Помните, что после этого вам может потребоваться снова войти на некоторые веб-сайты и восстановить сохраненные пароли. Удаление куки может повлиять на вашу ранее настроенную функциональность в браузере, поэтому будьте внимательны при удалении куки.
Источник: saturdayjam.ru
