Программа UltraISO – профессиональный помощник в работе с образами. Образ диска – это файл формата .iso, точная копия физического носителя CD по структуре и содержанию. Пользователь создает копию установочного диска на компьютере и пользуется уже без лицензионного установочного CD. Этот способ давно и продуктивно применяют программные администраторы и любители компьютерных развлечений — геймеры.
Для чего устанавливать с UltraISO
Первая причина – оптические CD и DVD царапаются, ломаются и теряются. Вторая — на эти CD создателями устанавливается защита копирования. Если не пользуетесь лицензионным носителем, то поиграть не получится. Загруженные из интернета игрушки распространяются в формате ISO. Скопировать у друга без монтирования формата ISO тоже не получится.
В этих случаях рекомендуется создать виртуальный формат диска, установить корректно с помощью специального ПО и использовать без физического носителя в дисководе.
Как смонтировать образ игры
Итак, чтобы установить при помощи UltraISO — сначала создать образ игры в том же приложении. Для этого вставляем лицензионный диск в CD привод. Открываем программу «от имени администратора», так как таким способом доступны требуемые настройки. Вверху панели задач находим иконку «Создать образ диска», нажимаем.
UltraISO как распаковать файл ISO
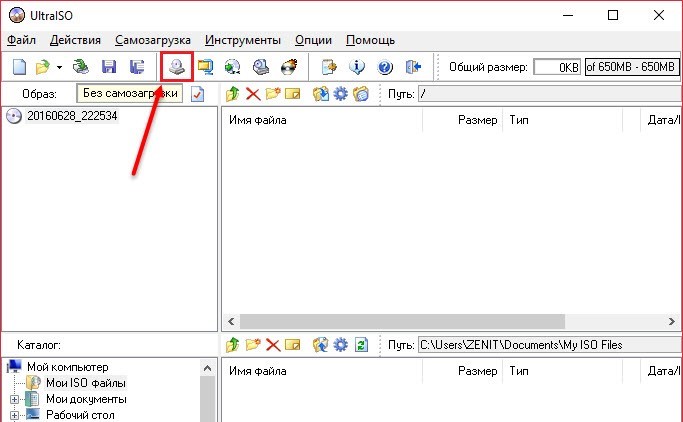
В открывшейся панели задач обозначаем дисковод и папку, где будете хранить будущий ISO файл. В формате вывода выбираем «Стандартный .iso» и «Сделать».
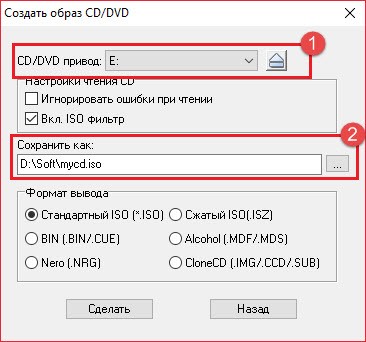
Ожидаем создания и образ готов. Следующим шагом пользователю рекомендуется создать виртуальный привод, чтобы при установке игры не вышла ошибка.
Установка игры с UltraISO
После того, как создали – переходим к установке. Снова открываем приложение, в верхней панели нажимаем значок «Открыть». Открываем созданный ISO файл из той папки, куда сохранили.
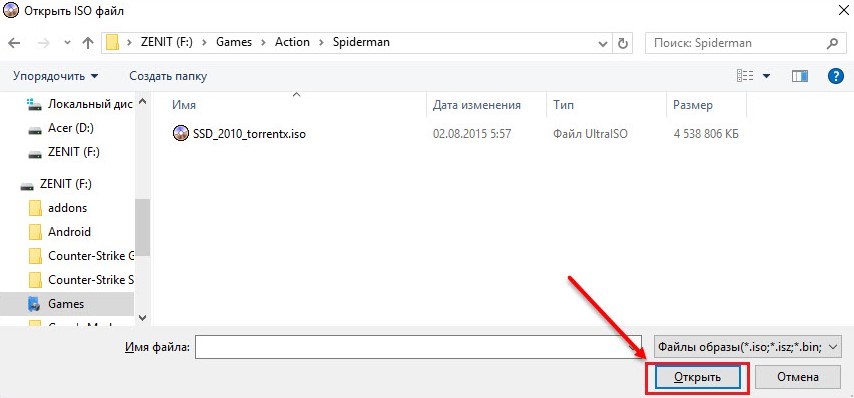 Находим иконку «Монтировать», нажимаем.
Находим иконку «Монтировать», нажимаем. 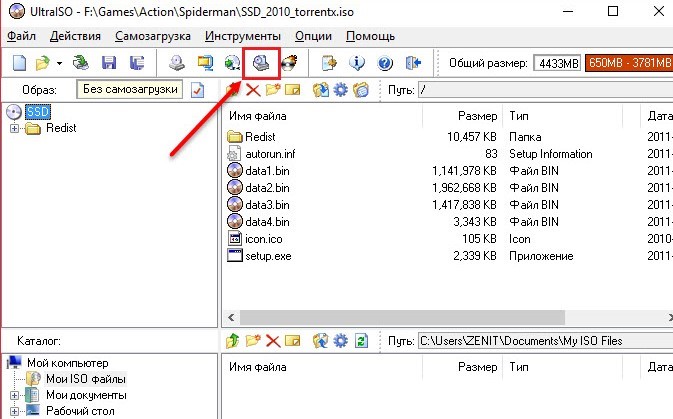
В открывающемся окне снова нажимаем «Монтировать» и ждем завершения процесса. Закрываем программу. Далее устанавливаем игрушку привычным способом – так, как устанавливали бы с использованием оптического CD и физического привода.

На этом процесс завершается. Запускайте игру и играйте в нее в нужное время без использования диска.
Источник: ultraiso.su
Как распаковать ISO образ / файл ?
Как запустить iso файл на windows 7


В статье вы узнаете, как открыть образ диска iso в windows 7 и что это за формат. Довольно часто пользователи компьютера сталкиваются с ISO-файлами, которые используют для различных целей. Будь то необходимость создать загрузочный образ для установки операционной системы, либо для хитрого обхода требования оригинального диска в вашем оптическом приводе, когда этот самый диск дал вам ваш друг всего на один день? Но что делать, когда вы понятия не имеете, что такое ISO-файл, для чего он нужен и с чем его едят?
Какой программой для открытия ISO-файла — пользоваться? И как эти программы работают?
Что такое iso файл и как с ним работать Windows 7
Что такое iso файл и как с ним работать Windows 7. ISO-файл – это, по сути, виртуальный диск (CD или DVD), смонтированный специальной утилитой (например: UltraISO или Daemon Tools). Это своего рода архив, как например архив с загруженной из интернета софтом или с архивом музыки и изображений. В большинстве случаев .ISO файл используется для хранения игры, либо дистрибутива операционной системы на носителе (USB-флеш-накопителе, CD/DVD). Пример: вам нужно переустановить операционную систему своему другу, а болванки с операционной системой – нет. Но зато есть USB-флеш-накопитель.
Берем заранее найденный в интернете дистрибутив нужной операционной системы, и с помощью одной из специальных программ, записываем на носитель. В итоге получаем дистрибутив системы, только на USB-носителе, а не на привычном, практично устаревшем диске.
Как открыть файлы с расширением iso Windows 7
- Использовать архиватор. Такой как WinRar, 7zip и другие.
- Использовать специальные утилиты для работы с ISO-файлами. Например: Daemon Tools, UltraISO и другие.
Но так как архиваторы принципиально не нацелены на работу с ISO-файлами, то практичнее будет рассмотреть работу со специальным софтом.
Какой программой открыть файл iso на windows 7
Daemon Tools – утилита, которая с легкостью помогает монтировать образы ISO.
Тулза существует в пяти версиях. Так же имеет и бесплатную версию (Lite-версия).
Может создавать одновременно до 32-х виртуальных приводов.
Данная программа умеет обходить системы защиты, такие как: SafeDisc, StarForce, и другие.
Имеет большой диапазон расширений для работы.
Daemon Tools поддерживает много расширений, однако чаще всего пользователи работают с расширениями .ISO. Реже используют форматы: .nrg, .b5t, .b6t, .isz, и другие .
При открытии ISO-файла, утилита создает виртуальный диск и монтирует туда файлы, находящиеся в ISO-образе.
Простыми словами – создает и открывает диск, будто вы вставили этот самый диск в ваш оптический привод. Для эмуляции используется SCSI Pass Through Direct (SPTD) Player.
На практике активно используют как для создания и монтирования ISO-образов, так и для борьбы с «капризами» некоторых дисков.
Например: часто бывает, когда установленная утилита просит постоянного наличия в оптическом приводе оригинального диска.
С помощью Daemon Tools можно создать виртуальный диск этой самой программы, тем самым будет видеть этот образ как физический.
- Создание – позволяет с физического диска создать ISO-образ.
- Прожиг — с ее помощью можно записать на физический диск нужную вам информацию.
- USB – можно записать ISO-образ на USB-флешку. Так же можно поставить пароль на USB-накопитель.
Вывод: утилита удобная, проста в пользовании. Довольно умна, так как для работы с наиболее часто-используемыми функциями, запускать вручную её не нужно.
Например: достаточно просто открыть ISO-файл, а утилита сама запустится и смонтирует его.
Программа активно обновляется.
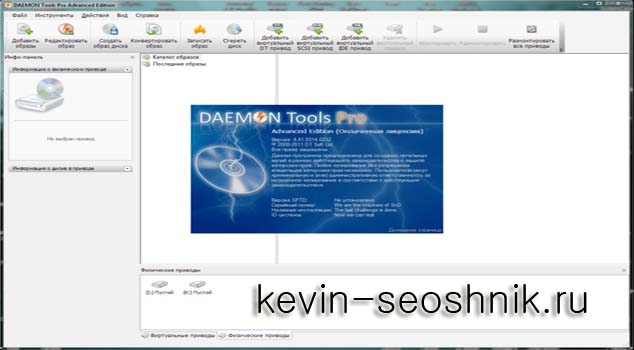
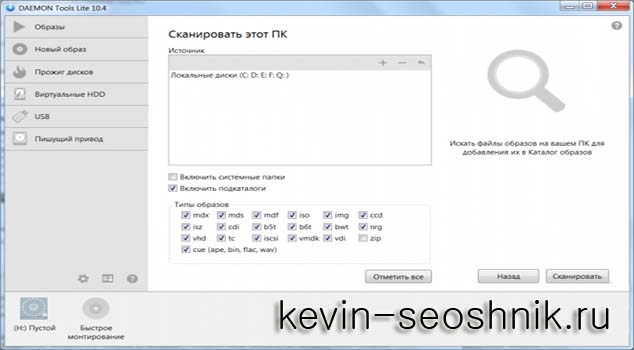
UltraISO – программа для работы с ISO-файлами.
Программа полностью бесплатная и скачать ее можно с официального сайта.
Данная утилита может конвертировать, создавать, эмулировать, редактировать ISO-образы.
Программа настолько продвинута, что может редактировать образ прямо в программе, то есть прямо из утилиты можно удалить/добавить файл без необходимости создавать новые, а так же без распаковки самого образа.
Так же, как и предыдущая программа, UltraISO может создавать загрузочные образы, с вашими личными данными, например с документами или фотографиями, а так же просто открывать расширения ISO.
Софтина совместима со всеми наиболее известными форматами — IMG/CCD/SUB, TAO/DAO, BIN/CUE, ну и конечно же .ISO.
UltraISO может создавать образы с максимальным размером до 16 ГБ, чего вполне достаточно для большинства пользователей.
Создает образ на жесткий диск и даже на дискету, с размером до 2 ГБ.
- Создание USB-флеш-накопителей, оптических, жестких дисков, дискет.
- Оптимизация структуры для экономии места.
- Редактирование без необходимости создания нового образа.
- Создание загрузочных образов (USB-накопителей и т.д).
- Возможность запускать виртуальные диски.
Вывод: Утилита подойдет для пользователей, активно работающими с ISO-файлами.
Благодаря уникальной возможности редактировать без необходимости создания нового образа, программа становится незаменимым помощником для любого пользователя.
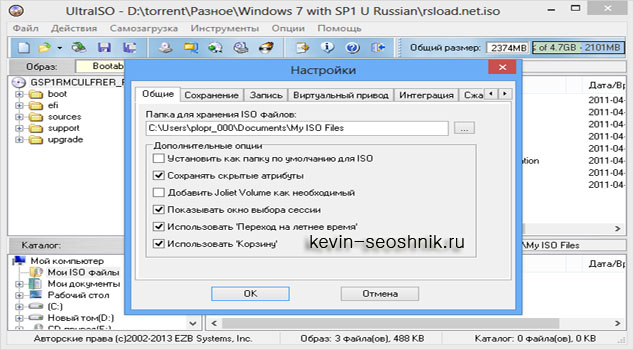
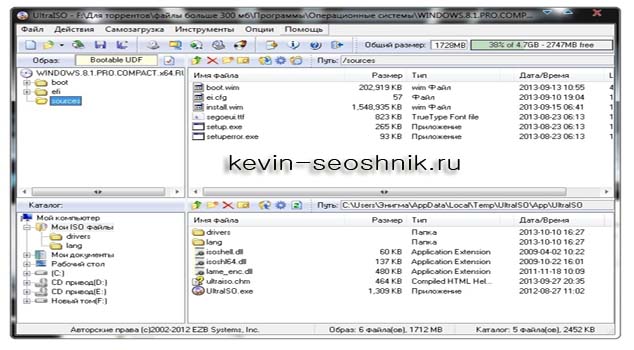
В статье вы узнали, как открыть образ диска iso в windows 7. Всем удачи.
Запуск образа ISO на компьютере с Windows 7

ISO является записанным в файл образом оптического диска. Он представляет собой своеобразную виртуальную копию компакт-диска. Проблема состоит в том, что в Виндовс 7 не предусмотрено специального инструментария для запуска объектов подобного рода. Тем не менее, существует несколько способов, с помощью которых можно воспроизвести содержимое ISO в данной ОС.
Методы запуска
ISO в Виндовс 7 можно запустить исключительно при помощи стороннего ПО. Это специальные приложения для обработки образов. Также есть возможность просмотра содержимого ISO с помощью некоторых архиваторов. Далее мы подробнее поговорим о различных методах решения поставленной задачи.
Способ 1:Программы для работы с образами
Рассмотрим алгоритм действий с применением стороннего ПО для обработки образов. Одной из самых популярных программ для решения поставленной в данной статье задачи является приложение, которое так и называется – UltraISO.
-
Запустите программу и щелкните по значку «Монтировать в виртуальный привод» на ее верхней панели.


Откроется стандартное окно выбора файла. Перейдите в директорию расположения ISO, выделите данный объект и нажмите «Открыть».

Далее жмите кнопку «Монтировать».

Затем нажмите на кнопку «Автозагрузка» справа от поля «Виртуальный привод».


Способ 2: Архиваторы
Открыть и просмотреть содержимое ISO, а также запустить отдельные находящиеся в нем файлы, можно также при помощи обычных архиваторов. Этот вариант хорош тем, что в отличие от ПО для работы с образами, среди данного типа приложений есть много бесплатных программ. Мы рассмотрим порядок действий на примере архиватора 7-Zip.
-
Запустите 7-Zip и с помощью встроенного файлового менеджера перейдите в содержащую ISO директорию. Чтобы просмотреть содержимое образа, просто щелкните по нему.

Будет открыт перечень всех файлов и папок, хранящихся в ISO.

Если вы хотите извлечь содержимое образа для того, чтобы проиграть или выполнить другую его обработку, для этого нужно вернуться на шаг назад. Щелкните по кнопке в виде папки слева от адресной строки.

Выделите образ и нажмите кнопку «Извлечь» на панели инструментов.

Откроется окно распаковки. Если вы желаете разархивировать содержимое образа не в текущую папку, а в другую, кликните по кнопке справа от поля «Распаковать в…».

В открывшемся окне перейдите в каталог, содержащий ту директорию, в которую хотите отправить содержимое ISO. Выделите её и нажмите «OK».

После того как путь к выбранной папке отобразится в поле «Распаковать в…» в окне настройки извлечения, жмите «OK».

Будет выполнена процедура извлечения файлов в указанную папку.

Теперь вы можете открыть стандартный «Проводник Windows» и перейти в тот каталог, который указали при распаковке в 7-Zip. Там будут находиться все файлы, извлеченные из образа. В зависимости от назначения этих объектов, вы сможете просмотреть, проиграть или выполнить с ними другие манипуляции.

Несмотря на то, что стандартные инструменты Виндовс 7 не позволяют открыть образ ISO или запустить его содержимое, там не менее это можно сделать при помощи сторонних программ. Прежде всего, вам помогут специальные приложения для работы с образами. Но решить поставленную задачу можно также и при помощи обычных архиваторов.
Как запустить файл ISO?
Открытие файлов ISO выполняется довольно просто. И все, что для этого нужно – установить программу, которая осуществляет чтение файлов ISO. После этого Вы легко сможете открыть любой из них двойным щелчком мыши.
Какой программой можно открыть файл ISO?
Файл формата ISO – образ виртуального диска, созданный с помощью специального софта. Проще говоря, что-то вроде архива. В нем может храниться что угодно: музыка, фильмы и т.д.
Существует очень много программ для распаковки ISO файлов:
В данном случае необходимо учитывать то, что находится внутри образа. И уже отталкиваясь от этого выбирать подходящий софт.
Например, если это компьютерная игра, то ее нужно не открывать, а смонтировать. Проще говоря, запустить виртуальный диск, чтобы началась установка. В данном случае можно использовать Alcohol 120%. Подробнее об этом читайте здесь: как установить игру с образа ISO?
Если же это дистрибутив Windows, то его не нужно ни открывать, ни устанавливать. В данном случае можно скопировать лицензионный образ на загрузочную флешку, а затем выполнить перезагрузку и запустить ПК (или ноутбук) через BIOS. После этого начнется установка операционной системы.
Если же это книга, разбитая на главы, музыка (например, все альбомы любимого исполнителя) или определенные документы, то в данном случае можно воспроизвести файл ISO в прямом смысле этого слова.
Рекомендую использовать для этого Daemon Tools. Его преимущества:
- бесплатный (только версия Lite);
- занимает мало места;
- простой и понятный в использовании.
Чтение файла ISO на Windows 7?
Для начала рассмотрим чтение файла ISO на Windows 7 (также работает и для XP). О Windows 8 и 10 написано чуть ниже.
Итак, Daemon Tools – бесплатная программа для открытия и распаковки ISO файлов. Загрузить ее можно с оф. сайта разработчиков (ссылка).
Пользоваться этой программой очень просто. Когда Вы ее установите, все файлы формата ISO будут автоматически открываться через нее. Дважды нажимаете на нем левой кнопкой мышки, после чего тут же появится окно автозапуска. Выбираете пункт «Открыть папку», а дальше смотрите по ситуации.
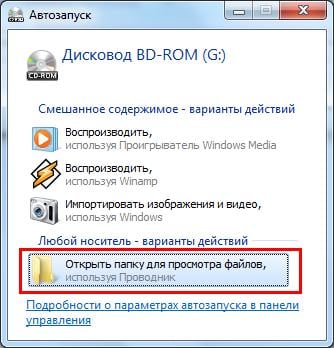
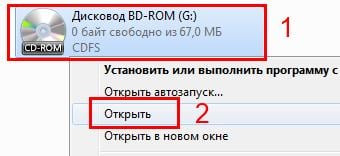
Если это игра – запускаете установочный файл setup.exe. Если же это фильм, музыка или что-то еще, тогда просто открываете их. Или скопируйте в любую другую папку на компьютере (для удобства).
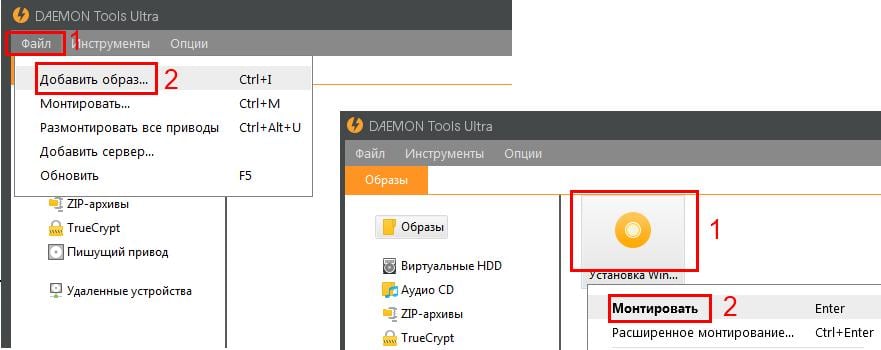
После окончания установки игры или просмотра фильма, необходимо удалить ISO файл. А точнее – размонтировать его. Сделать это можно 2 способами:
- Снова запустить Daemon Tools, нажать на файлике ПКМ и выбрать пункт «Размонтировать».
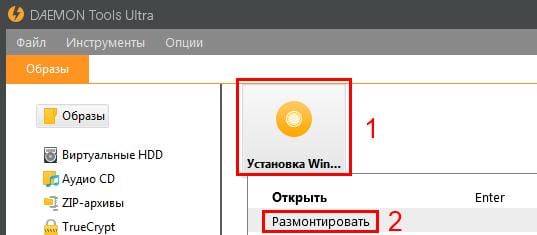
- Открыть «Мой компьютер», найти виртуальный дисковод, нажать ПКМ и выбрать пункт «Извлечь».
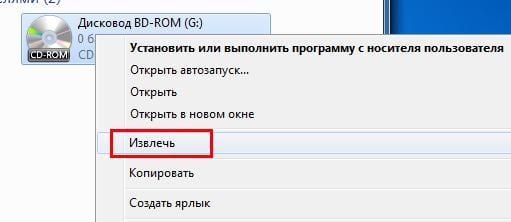
После этого виртуальный образ будет удален.
Также есть еще один способ разархивировать файл ISO без Daemon Tools.
Как распаковать файл ISO?
Daemon Tools – специфическая программа, которая установлена не у всех пользователей. А вот WinRAR или 7-Zip наверняка есть у каждого. Поэтому, если Вам лень устанавливать еще одну программу, можете просто извлечь файлы из ISO с помощью архиватора.
Сделать это очень просто:
- Выделяете нужный файл.
- Нажимаете на нем ПКМ и выбираете пункт «Открыть с помощью».
- Выбираете строку «WinRAR» или «7-Zip».
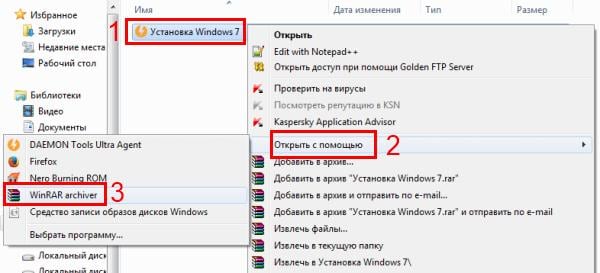
- Откроется новое окно: нажимаете «Извлечь» и указываете путь, куда нужно разархивировать этот файлик.

Примечание: если архиватора нет в списке, тогда нажимаете «Выбрать программу» и ищете его в расширенном списке.
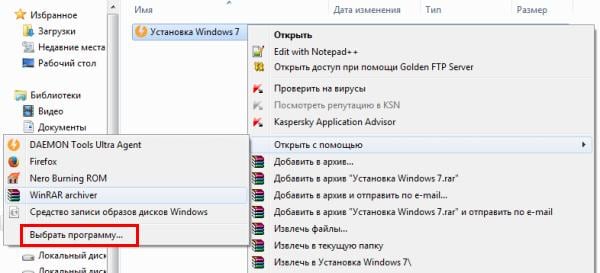
Если и там его нет, тогда нажимаете кнопку «Обзор», находите папку архиватора и выбираете установочный файлик WinRAR.exe.
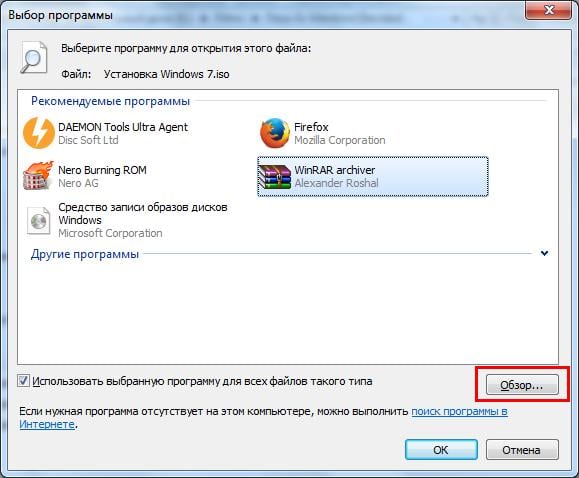
Вот таким образом можно распаковать файл ISO без стороннего софта.
Как распаковать ISO файл на Windows 10 и 8?
Какой программой открыть файл с игрой ISO на Windows 8 или 10? В данном случае ничего устанавливать не придется. Ведь запустить его можно и без постороннего софта. Все, что нужно – выбрать файл и дважды кликнуть на нем левой кнопкой мыши. После этого образ смонтируется и запустится окно автозапуска.
В конце не забудьте размонтировать его. Для этого откройте «Мой компьютер», выделите виртуальный дисковод, нажмите ПКМ и выберите пункт «Извлечь».
На этом все. Теперь Вы знаете, как можно запустить расширение ISO на Windows 7, 8 и 10. И если опять скачаете фильмы или игры с таким расширением, то легко сможете их открыть.
Источник: onecomp.ru
Как распаковать ISO файл без эмуляции виртуального диска

Те кто скачивают игры с торрентов, да и другими способами должны знать что это за формат и что один из способов это сделать виртуальный диск на который залить игру. Ниже рассажу как не делать этой ерунды, а просто распаковать ISO и использовать вложенные в него файлы.
Распаковка с помощью UltraISO
Запускаем UltraISO, находим образ и перемещаем в окно программы, как показано на скриншоте ниже

В окне программы делаем двойной клик по перемещенному файлу (как будто его открываем), нажимаем CTRL+A (выделение), правой кнопкой мыши выбираем извлечь в…

Указываем адрес сохранения и ожидаем пока завершится процесс.


Распаковка с помощью архиваторов
Берем обычный архиватор, например, бесплатный и простой 7zip и распаковываем .iso как обычный архив.
Похожие записи

Keyran — обзор и основные возможности продвинутого автокликера и эмулятора мышки с клавиатурой
Keyran — условно бесплатная программа для создания и запуска макросов, а также макрокоманд для компьютерной мышки и клавиатуры. Возможности программного.

QuickBinder для САМП — программатор клавиш для онлайн ролевых игр San Andreas Multiplayer
GTA San Andreas с ее крутой для своего времени графикой и полным беспределом, который можно вытворять игроку в этом удивительном.

Movavi Video Editor — обзор простого и мощного редактора видео
Movavi Video Editor — это достаточно простой в освоении видеоредактор. С его помощью можно смонтировать видеоклип, презентацию, коллаж из фотографий.

Todoist — менеджер задач, ставший первой моей покупкой в Google Play
Вторая достойная программа, для который не жалко $4 в месяц. Первой стала домашняя бухгалтерия Alzex Finance с разовой оплатой 590.
BotMek — универсальный автокликер для зацикливания рутинных действий
BotMek – универсальный автокликер, предназначенный упростить игровой процесс в онлайн играх. В нынешнее время, игровая индустрия все больше выпускает различные.
Источник: devarts.pro
