На каждом компьютере под управлением операционной системы Windows можно достаточно быстро настроить виртуальную приватную сеть. VPN используется для получения доступа к заблокированным ресурсам, а также повышения защиты трафика. Наличие ВПН является стандартом во многих компаниях. В этом материале вы узнаете, как настроить VPN на Windows разных версий от Windows 7 до Windows 10.
Если вы не пользуетесь специальными программами для простого подключения и желаете настроить связь самостоятельно, потребуется больше времени и манипуляций с настройками раздела «Сеть и Интернет».
Как настроить VPN соединение на Windows 7
Для создания ВПН подключения требуется выполнить следующие шаги:
Перейти в «Панель управления» при помощи кнопки «Пуск» в левом нижнем углу экрана или любым другим способом.
В списке категорий выбрать раздел «Сеть и интернет», после чего кликнуть на подраздел «Просмотр состояния сети и задач». Если по каким-то причинам у вас не отображается этот подраздел, перейдите в меню «Центра управления сетями и общим доступом».

Найдите в окне список с функциями изменения сетевых параметров. Первой из них должна быть «Настройка нового подключения или сети». Именно этот раздел позволяет создать новое VPN подключение.

После перехода к указанной категории, необходимо выбрать пункт «Подключение к рабочему месту», а затем «Использовать мое подключение к Интернету (VPN). В следующем блоке нужно «Отложить настройку подключения к интернету» и проследовать далее.



На этом пункте следует непосредственная настройка VPN подключения на Windows 7. Вам нужно использовать имеющиеся данные для заполнения строк с интернет-адресом и именем сети. Обычно эти данные предоставляются использующимся сервисом, программой или ресурсом.

После ввода данных потребуется создание профиля для подключения. Вы можете ввести любую комбинацию, состоящую из латинских букв и цифр. Обратите внимание, что здесь нельзя использовать пробелы и не рекомендуется вводить другие символы. Чтобы исключить необходимость каждый раз вводить логин и пароль, поставьте галочку «Запомнить пароль».

На этом процедура создания подключения готова. Если вы заботитесь о безопасности своего трафика, мы также рекомендуем перейти в настройки и в разделе «Безопасность» и измените раздел «Шифрование данных» по своему усмотрению.
Как настроить встроенный VPN в Windows 8 и 8.1
Версии Windows 8 и Windows 8.1 являются прямыми наследниками «семерки», поэтому имеют фактически аналогичную структуру всех разделов, включая пути перехода. Поэтому, инструкции для указанных операционных систем максимально похожи, поэтому опишем процедуру создания подключения вкратце.
Перейдите в раздел «Центр управления сетями и общим доступом» с помощью иконки в правом углу панели задач или воспользуйтесь панелью управления и разделом «Сеть и интернет».
Выберите меню «Создание и настройка нового подключения или сети», расположенное под актуальными активными сетями. На следующем шаге выбирайте «Подключение к рабочему месту».


В открывшемся окошке введите имеющиеся данные: адрес в интернете и обозначение объекта VPN.

Это все шаги, которые потребуются для организации подключения. Далее вы можете перейти в свойства адаптера и установить необходимые параметры для защиты данных. После завершения всей работы вы сможете подключаться к VPN одним кликом, по аналогии с интернетом или Wi-Fi.

Настройка подключения на Windows 10
В отличие от предыдущих версий системы, архитектура Windows 10 была местами изменена, доработана и упрощена. В частности, процесс создания нового VPN подключения больше не требует выполнения ряда шагов и предполагает заполнение всех необходимых данных в одном окне.
Перейдите в раздел настроек «Сети и интернета» через меню «Пуск» или с помощью ярлыка актуальных подключений на панели задач.

В открытом окне выберите вкладку VPN и нажмите на кнопку «Добавить VPN-подключение.
Во всплывающем окне потребуется заполнение всех основных параметров, с помощью которых вы будете подключаться к удаленному серверу. Обратите внимание, что поля «Имя подключения и «Адрес сервера» являются обязательными для заполнения.

При выборе встроенного функционала Windows также можно настроить тип VPN протокола (PPTP, L2TP, SSTP, IKEv2 или автоматический режим), а также данные для входа. После сохранения подключения вы сможете запускать сеть точно так же, как Wi-Fi или проводной интернет.
Как настроить VPN на Windows Phone
Несмотря на то, что мобильная операционная система Windows Phone более не поддерживается, по всему миру остались миллионы функционирующих устройств, для которых нет столь же эффективных приложений, как для платформ Android и iOS.
При необходимости создать VPN подключение, вам придется вводить все данные вручную, через настройки системы. Мы рекомендуем ознакомиться с приложениями, доступными в магазине. Большинство из них имеют полноценные пошаговые инструкции, а также данные, которые необходимо вводить для организации виртуальной приватной сети.
Иногда пользователям не удается настроить VPN на Windows 10 mobile самостоятельно. В этом случае помощь приложений станет незаменимой. В частности, среди доступных вариантов присутствуют и популярные решения, такие как HotspotShield, Avast, hide.me VPN, Avira и другие.
Источник: vpngid.com
Как установить и настроить VPN на домашнем роутере (маршрутизаторе)

VPN (Virtual Private Network) – это технология, которая обеспечивает безопасное и конфиденциальное соединение с Интернетом. VPN используется для обхода блокировок, защиты личных данных и обеспечения конфиденциальности. Одним из способов использования ВПН является установка на роутер. В этой статье мы рассмотрим, как выбрать VPN провайдера, подготовить роутер и настроить.
Использование ВПН на роутере обеспечивает безопасность и конфиденциальность всех устройств, подключенных к этому роутеру. Кроме того, VPN позволяет обходить географические блокировки и получить доступ к заблокированным сайтам. Одним из главных преимуществ VPN на роутере является то, что вы не нуждаетесь в установке VPN на каждом устройстве, которое вы хотите защитить.

Шаг 1: Выбор ВПН провайдера
Первым шагом в настройке является выбор подходящего VPN провайдера. Не все провайдеры поддерживают работу на роутере, поэтому важно выбирать провайдера, который предоставляет поддерживает установку на роутер. Рекомендуемыми провайдерами являются NordVPN, ExpressVPN, CyberGhost и Surfshark.
Шаг 2: Подготовка к настройке
Когда вы выбрали подходящего провайдера, следующим шагом будет подготовка вашего роутера к настройке. Важно понимать, что не все устройства поддерживают настройки VPN, поэтому перед покупкой необходимо убедиться, что модель поддерживает установку ВПН. Если вы уже имеете роутер, вы можете узнать, поддерживает ли он настройку ВПН, проверив документацию к устройству или обратившись в службу технической поддержки производителя.
Официальные сайты популярных производителей:
| ASUS | https://www.asus.com/ru/ |
| D-Link | https://www.dlink.ru/ru/ |
| TP-Link | https://www.tp-link.com/ru/ |
| Linksys | https://www.linksys.com/ru/ |
| Mikrotik | https://mikrotik.com/ |
| Ubiquiti | https://www.ui.com/ |
| ZyXEL Keenetic | https://www.zyxel.com/ru/ |
Шаг 3: Настройка
Когда вы убедились, что ваш роутер поддерживает ВПН, можно приступить к настройке. Пошаговая инструкция:
- Подключение к интерфейсу администратора роутера
Перед началом настройки необходимо подключиться к интерфейсу администратора. Для этого вам нужно ввести IP-адрес вашего роутера в адресную строку браузера. Обычно адрес состоит из четырех чисел, разделенных точками, например, 192.168.0.1. Если вы не знаете IP-адрес вашего роутера, вы можете найти его в инструкции к устройству или обратиться к производителю.

- Создание учетной записи у ВПН провайдера
После того, как вы подключились к интерфейсу администратора, необходимо создать учетную запись у выбранного VPN провайдера, если вы еще этого не сделали. Каждый провайдер имеет свой процесс регистрации, который можно найти на их сайте.

- Настройка с помощью учетной записи провайдера
Чтобы настроить VPN, вы должны перейти в раздел настроек в интерфейсе администратора. Затем вы должны выбрать вашего провайдера и ввести ваши учетные данные. Обычно это имя пользователя и пароль, которые вы использовали при регистрации у провайдера. Также вам нужно ввести адрес ВПН сервера, который можно найти на сайте провайдера.
После настройки, необходимо проверить, что все работает правильно. Для этого вы можете проверить статус VPN-подключения в разделе настроек VPN в интерфейсе администратора роутера.
Шаг 4: Тестирование
После того, как вы успешно настроили ВПН на своем маршрутизаторе, необходимо проверить его работоспособность. Для этого вам потребуется устройство, подключенное к вашей домашней сети. Можно использовать компьютер, планшет или мобильное устройство.
- Подключите выбранное устройство к вашей домашней сети.
- Определите вашу текущую IP-адрес. Для этого воспользуйтесь любым онлайн-сервисом, например, WhatIsMyIP.com. Запишите ваш текущий IP-адрес.
- Включите VPN на своем устройстве и выберите сервер, который вы использовали при настройке.
- После подключения проверьте свой IP-адрес, используя тот же онлайн-сервис, что и ранее. Если ваш IP-адрес изменился и теперь соответствует IP-адресу выбранного сервера, то ВПН работает.
Важно помнить, что тестирование ВПН на роутере может отличаться от тестирования на компьютере или мобильном устройстве, поскольку ВПН будет работать для всех устройств, подключенных к вашей домашней сети.
Подведем итоги
Настройка ВПН может показаться сложной задачей, но это значительно упростит и обезопасит вашу интернет-связь. Когда вы используете ВПН, все устройства, подключенные к вашей домашней сети, автоматически получают защищенное подключение к интернету. Это особенно важно, если вы используете устройства, которые не могут подключаться к VPN, например, игровые приставки или устройства умного дома.
При выборе провайдера необходимо учитывать множество факторов, включая скорость соединения, количество серверов, доступность настройки на маршрутизаторе и цену. Обязательно проверьте, поддерживает ли выбранный провайдер настройку VPN на вашем маршрутизаторе.
Следуя инструкции, вы сможете обеспечить безопасность и анонимность всем устройствам в вашей домашней сети.
Источник: vpn-onlayn.com
Подключение к VPN-серверу при помощи L2TP на Windows 11 и Android
В нашем маркетплейсе есть образ на основе Windows Server 2019, на котором развёрнут VPN-сервер, доступ к которому осуществляется при помощи протокола L2TP. В образе предустановлены роли RRAS и NPS, и данный виртуальный сервер позволяет осуществлять подключение к себе как к VPN-серверу, что называется “из коробки”. В результате, с использованием данного образа можно поднять VPN-канал как на вашей рабочей станции, так и на смартфоне.
Ниже рассмотрим, как подключиться к VPN-серверу из Windows и из Android.
Создание VPN-подключения на Windows
В операционных системах Windows 10 и Windows 11 для создания нового VPN-подключения необходимо перейти в Параметры → Сеть и Интернет → VPN и в разделе Подключения VPN нажать Добавить VPN .
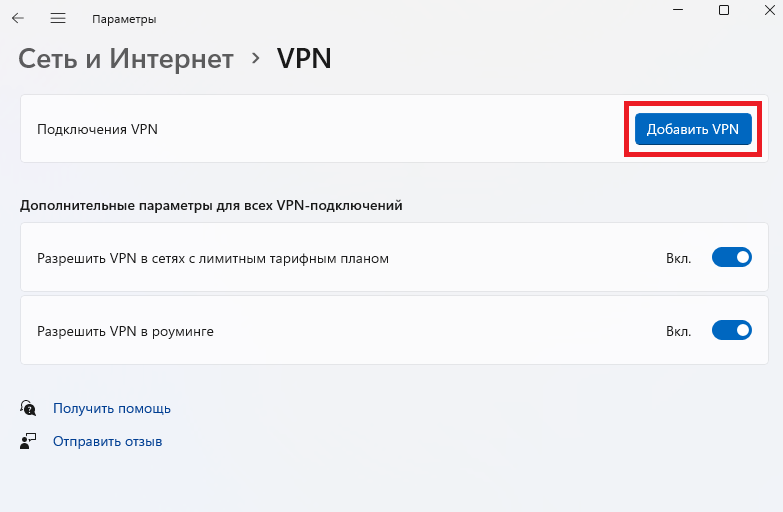
В открывшемся окне следует заполнить соответствующие поля:
- Поставщик услуг VPN – можно оставить по умолчанию.
- Имя подключения – можно ввести любое придуманное имя.
- Имя или адрес сервера – необходимо ввести IP-адрес вашего VPS.
- Тип VPN – L2TP/IPsec с общим ключом.
- Общий ключ – vpn.
- Тип данных для входа – Имя пользователя и пароль.
- Имя пользователя (необязательно) – здесь можно указать имя учётной записи на сервере, под которой будет осуществляться подключение к нему.
После заполнения полей нужно нажать кнопку Сохранить .
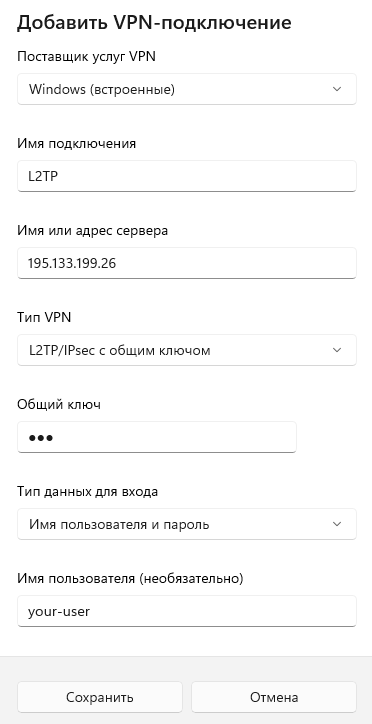
В разделе Подключения VPN появится новая строка с названием созданного подключения и кнопкой для его активации.
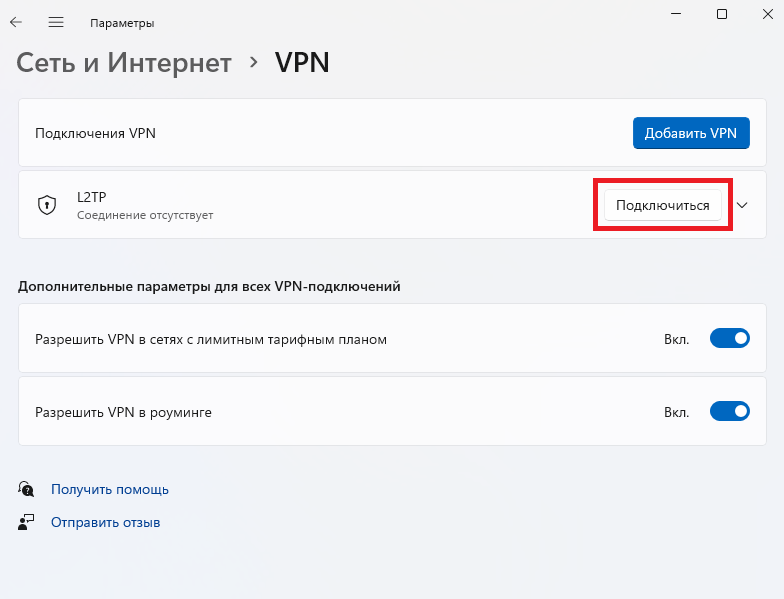
При нажатии кнопки Подключиться соединение с VPN-сервером должно быть установлено. Разорвать его можно при нажатии кнопки Отключиться .
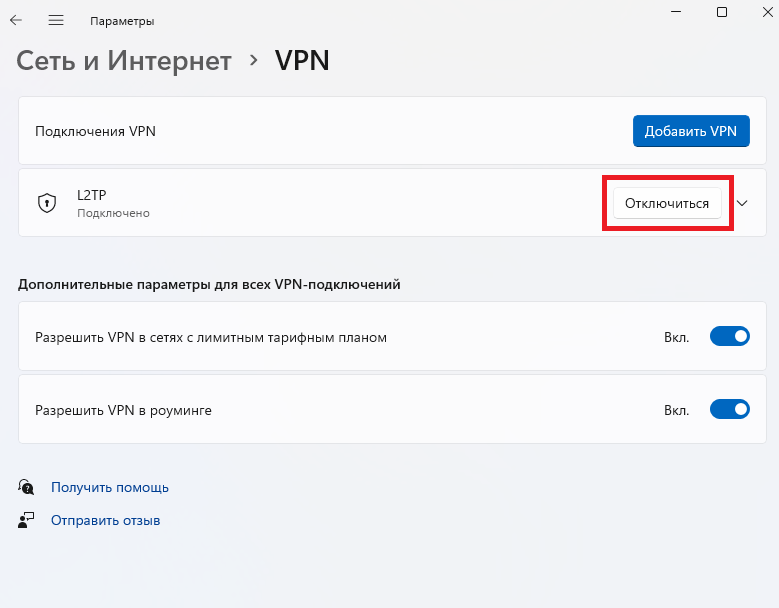
Создание VPN-подключения на Android
На устройствах, работающих под Android, создание VPN-подключения выглядит следует образом – необходимо перейти в Настройки → VPN , где нужно будет нажать на Новая сеть VPN .

Здесь так же необходимо заполнить соответствующие поля:
- Название – можно ввести любое придуманное имя.
- Тип – L2TP/IPSecPSK.
- Адрес сервера – IP-адрес вашего VPS.
- Общий ключ IPSec – vpn.
- Имя пользователя – имя учётной записи на сервере, под которой будет осуществляться подключение.
- Пароль – пароль учётной записи на сервере.
Для сохранения внесённых изменений следует нажать на галочку в верхнем правом углу экрана.
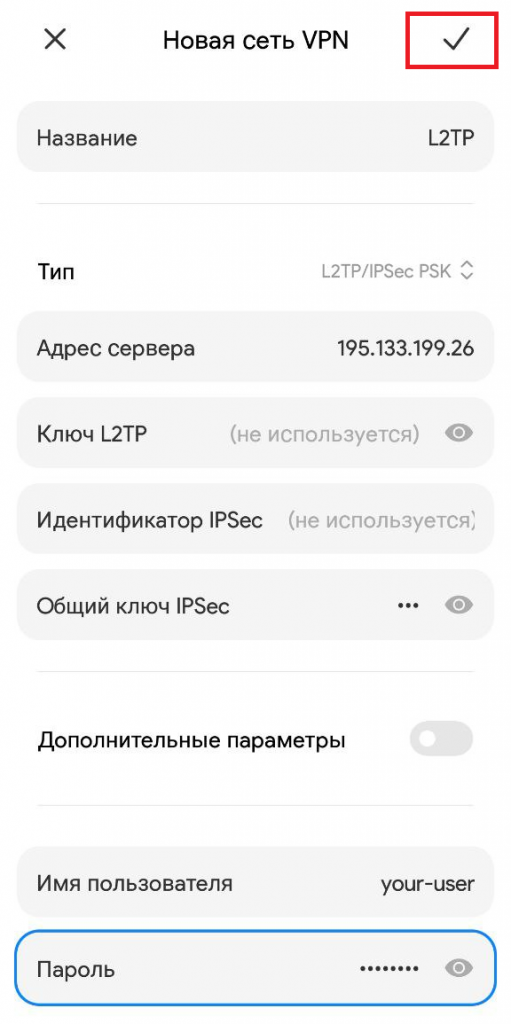
После чего строка, соответствующая созданному подключению, появится в списке VPN-подключений. Для соединения с VPN-сервером нужно нажать на флажок напротив строки VPN .
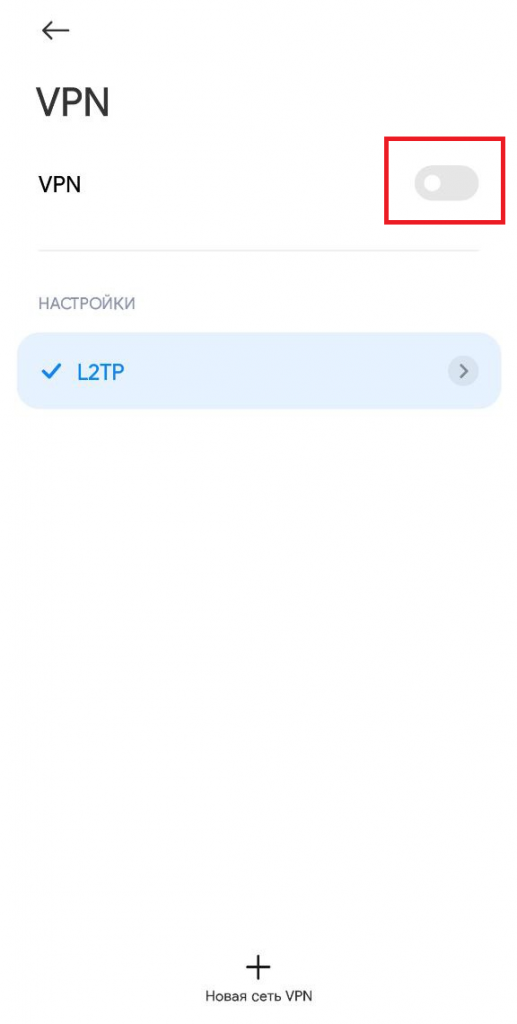
Если подключение было добавлено корректно, на его строке появится надпись Подключена .
Источник: ruvds.com
